Assign Wizard Verify Name No Tax ID Match
From the Investment Sidebar Menu, click on the Download icon and select Assign Data from the main download screen. Choose a producer's accounts to assign and click the View and Assign Accounts/Policies Button. Then click on the Assign Button to assign an account or policy.
Assign Wizard Verify Name No Tax ID Overview
The first step to assigning an investment or policy is to find the client name in your database. First Advisors Assistant will attempt to find the client name in your database using the Tax ID. This screen format is used only when there is no match with a Tax ID in the download record or the download record does not have a Tax ID.
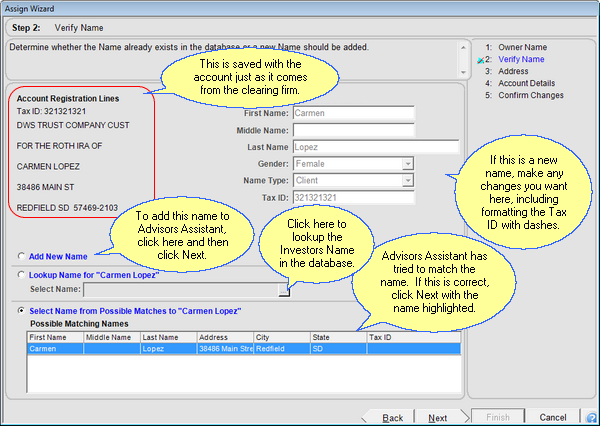
How To Use This Screen
On this screen, Advisors Assistant has not located a name with the same Tax ID as the Tax ID in the account being downloaded.
The screen gives you 4 choices:
| 1. | You can accept the highlighted name in the bottom window by clicking Next with it highlighted. |
| 2. | You can highlight another name in the bottom window (if there is more than one name shown) and click Next, accepting that name. |
| 3. | You can click "Locate Name for ..." and Match another name in Advisors Assistant. |
| 4. | You can click "Add This Name..." to Add the name to Advisors Assistant. |
Lookup Name From Entire Database
This choice provides the Name Lookup Screen so you can either locate a name already in Advisors Assistant or add a completely new name.
Select Name From Possible Matches
This button will default if a match is found. By highlighting this and choosing Next, you have matched the names. Some steps will be skipped because they are not needed. Advisors Assistant will try to make the best match based on the last name, first initial, etc.
Add New Name
This button will default if no near match is found in the list at the bottom. Make any changes to the name, type, etc. and click Next with this Radio Button clicked.
Gender
Remember, if the name is not an individual, you should consider it to be an organization. If there is more than one name involved in the account, it is an organization. You should also format the last name first so you can easily find the "faimily."
Examples
Organization
Male
Female
Last Name
If you store the name as a Joint Tenant Account, be sure you enter it as last name first so you will be able to look it up easily. Don't make the JTWROS part of the last name as is done by some mutual funds. It belongs in the type of account field.
We do not recommend making titles, such as PhD, part of the last name. The addressee field in the address is the appropriate location for this.
Examples
Smith, John And Joan
Doe
Smith
First Name
If you store the name as a Joint Tenant Account, and you choose Organization for the Gender, this field will not be available. Otherwise, just enter the first name.
Examples
John
Jane
Name Type
The type of name is a drop down list. It will usually be client. This is the Primary Name Type. To add additional name types, you will need to use the Modify Name Screen in the Contact Management section.
Examples
Client
See Also
Assign Wizard Verify Name With Tax ID Match
Assign Wizard Check Account Details
![]() Assigning Accounts Part 1 (9:45)
Assigning Accounts Part 1 (9:45)
![]() Assigning Accounts Part 2 (6:54)
Assigning Accounts Part 2 (6:54)
