Overview
Restoring a file from Gillware is easy, but different if you have not done it before. The instructions below are for restoring the Advisors Assistant database, but you can restore other files using almost the same instructions. The departure for other files is on Step 4 below.
Gillware's Tech Support will help you to restore any of your files, but in case your IT person wants to do it on a weekend, or when Tech Support is not available, here is a step by step.
A few things you should know.
| • | The file from Gillware is a BAK (backup file) and you should "restore to" so that it goes to a different location. Restoring to your desktop is a good place to put it. |
| • | The instructions will vary somewhat for different operating systems. However generally they are the same. |
| • | After restoring from Gillware, you need to RESTORE TO SQL SERVER. It's a two step process. The Advisors Assistant Server Utilities will restore the BAK file. It initially looks for ZIP files, just have the file window look for BAK files or all files. |
Getting The Advisors Assistant Database File(s) From Gillware
These instructions are based on Windows Server 2008 R2. If at any point in the instructions, you do not see any folders, Right Click on the white area of the screen and click on "Refresh." This will usually only come up if you are using Remote Computing to operate the server.
| 1. | Go to the computer where the database is stored and log in as an administrator. |
| 2. | Click on Start | Computer and you should see a Gillware Icon. (Looks like a safe.) |
| 3. | Double click on the Gillware Icon. You should see the computer name or the Gillware license name as a folder. |
| 4. | Double click on that folder and you should see a folder that begins with "Media." (The other folders displayed on this level are the locations where your normal backed up files are stored. So if you are backing up documents, etc. look for them in the other folders displayed in this step.) |
| 5. | Double click on the Media folder and you should see a Program Data folder.. |
| 6. | Double click on the Program Data Folder and you'll see a Gillware Remote Backup Folder |
| 7. | Double click on the Gillware Remote Backup folder and you will see a Databases Folder. |
| 8. | Double click on the Databases folder and you will see a folder with a cryptic name made up of numbers and letters. |
| 9. | Double click on that folder and you will see a SQL Server Folder. |
| 10. | Continue to click on folders (There may be a "Local" folder) until you see a file like the one below
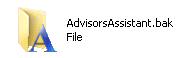 |
| 11. | Right click on the folder and choose "Restore To" |
| 12. | Choose a folder such as your Desktop or some temporary folder. |
Watching The Restore Progress
You can watch the progress of the restore by clicking on Start | All Programs | Gillware Remote Backup. Then choose Gillware Remote Backup Status Viewer and click on the Restore Tab.
Restoring The BAK File To SQL Server
The next step is restoring the SQL BAK file to SQL Server. Normally Advisors Assistant Tech Support would help you with this. If this is not an option, here is the step by step.
| 1. | Click on Start | All Programs | Advisors Assistant |
| 2. | Click on Advisors Assistant Maintenance - Backup - Restore |
| 3. | If possible, you should backup the current database. If that database is corrupted, you might not be able to do this. Backing up the current database is highly recommended if it is still operational. |
| 4. | Click on the Restore Database Icon. (All users must be out of the current database.) |
| 5. | In the lower right corner of the window, you will see Compressed Zip Files (*.zip). Drop down the list and choose SQL Backup File (*.bak). |
| 6. | Navigate to the location, such as your desktop, where you stored the BAK file. |
| 7. | Select the file and click Open. You will get a final warning before restoring the file. |
