Prior and Rolled Over Events
This screen appears when you log in and there was a calendar event with a due time prior to the time of your first login. It will only appear on your first login of the day.
Prior Or Rolled Over Events Overview
When you first log into Advisors Assistant for the day, this screen will appear if you have any events on your calendar that were scheduled that day prior to the time you are logging in.
| • | If an event rolled over from a previous day because it was not marked as completed, it will also appear on this list. |
| • | You can click on any of the column headings to sort the events by that column. |
| • | Overdue events are shown in red. |
| • | Details about this screen are below. |
Tracking Notifications From This Screen
You can set Advisors Assistant to log when a user clicks OK on this screen logging that they received notice that the event was due by using the System Utilities General Tab. The events are put into the Calendar Notification Log.
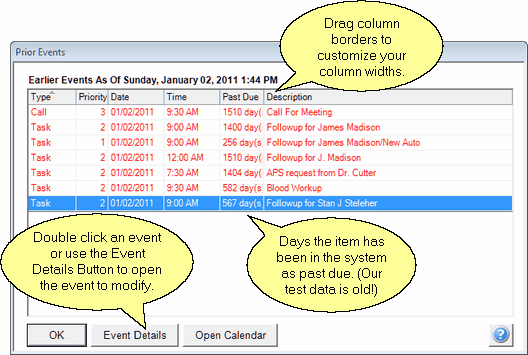
This comes up with your first login.
Event Details Button
Click on the Event Details Button to see the Calendar Screen with information about the event which is highlighted.
Open Calendar Button
Click on the Open Calendar Button to go directly to your Calendar.
OK Button
The OK Button closes this screen and takes you to the View Screen you were on when you last exited Advisors Assistant.
See Also
|
If a task has been completed, highlight it and click on the Event Details Button to fill in the Completed checkbox. |
