View Investment With Cost Basis
From any View Client Screen, click on the Investments Tab. Double click on one of the accounts, and then double click on one of the investments. Click on the Cost Basis Tab.
![]() Cost Basis Overview (6:45)
Cost Basis Overview (6:45)
Cost Basis Overview
The View Investment With Cost Basis Screen will give a summary of Shares Held or Shares Sold, depending on the Perspective you have chosen. For additional information about how Advisors Assistant tracks basis, please see the Cost Basis Overview Help.
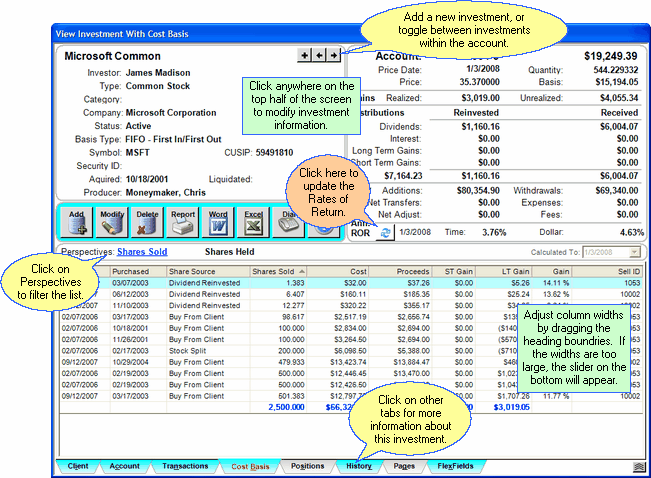
You can edit information about the investment by clicking anywhere in the top half of the View Screen.
| • | Click on the |
| • | Click on |
| • | Click anywhere on the top half of the screen to update information for this investment. |
| • | Click on |
| • | Sort the list by clicking at the top of any of the column in the list. Once click sorts A-Z, 1-9 and a second click will reverse the order. |
| • | Change the width of any column on the list by dragging the column border in the title to the desired width. Advisors Assistant will remember the column size for each user. |
| • | Right-click on any column title to select the columns to show on the screen. |
| • | See other views by clicking on the tabs at the bottom of the screen. |
| • | Print a report of the information on the screen by clicking the Quick Report Button. |
| • | Export the data on the screen to Excel by clicking the Excel Action Button. |
| • | Return to the View Client Screen by clicking on the Client Tab at the bottom left. |
Cost Basis Perspectives
Perspectives allow you to view the information on the current View Screen in different ways. The View Investment With Cost Basis Screen has 2 Perspectives.
Shares Sold
The Shares Sold Perspective shows realized Gains. Only Basis Lots involved in sales are listed.
When you double click on a Shares Sold item in the list, you are taken to the Shares Allocations Screen so you can see just how the sell transaction was allocated.
Shares Held
The Shares Held Perspective shows unrealized Gains. Only lots which still contain shares are shown.
When you double click on a Transaction on the Shares Held list, you are taken to the transaction.
![]() Expanding Your Lists
Expanding Your Lists
If the list in the bottom half of the View Screen is too long to fit on the screen, you can expand the list by clicking on the List Expander Button (![]() ) located in the bottom right corner of every View Screen.
) located in the bottom right corner of every View Screen.
See Also
