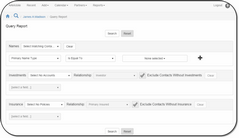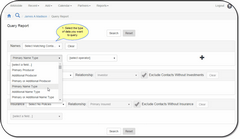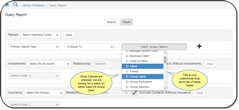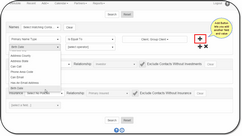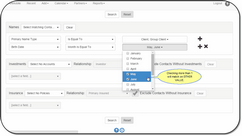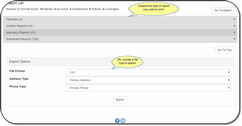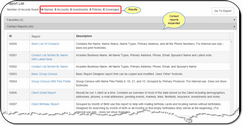Reports and Searches
From the top menu, click on Reports. Then click on Query Report
Overview
With Advisors Assistant Mobile, you first choose the data and then you choose what you want to do with it. You can either create a report in PDF format or export the data to a file format. You can only export if your administrator has given you export rights.
Some things to know about reports:
| • | Query Reports are not available on Phone Size Screens. There is not enough room on those screens for the fields. |
| • | Reports automatically go to PDF format. On phones, they often do not display, but they are in a folder as a PDF file. Check your phone's downloads folder. |
| • | Whether the reports display when rendered depends on the device you are using. Most tablets will display the PDF file when rendered. You may need to download a PDF program in order to display the reports. |
Query Reports
Query gives users the power to retrieve virtually any data they might want from Advisors Assistant Mobile. You can query Contacts, Investments, and Insurance all at the same time, combining queries from each of the major areas together.
Of course, if you are not using the optional Investment Module or Insurance Module, there will be no data in those areas, so you should just ignore Investments and Insurance.
Query requires a step-by-step approach. Once you have done a few, it will seem very easy.
Search Among Contacts Step By Step
Let's look for all contacts with a Primary Name Type of Client or Group Client with a Birth Date in the month of May or June.
Step 1: Tell <%APPLICATION%> To Select Names That Match The Query
In the Names Section, just change the default to select matching names by clicking on the field and selecting the item as shown.
Step 2: Choose a Field
Drop down the field list and make a selection from the drop down list. On Screen 2, we've selected to look at the Primary Name Type field.
Step 3: Choose An Operator
An operator is how you want to compare what is in the field (Primary Name Type) and the value you are searching for. We want to search for Name Types EQUAL TO "Client" so we want to chose "Is Equal To" from the list of Operators.
Note: The list of operators will change automatically based on the type of data you are looking for. If you're looking at a date field, you will get a different list of operators than if you are looking at a text field. Numeric fields will be different also.
Step 4: Choose One or More Values
On Screen 3, we've chosen to look for either of two values. Advisors Assistant Mobile will consider it a match if EITHER "Client" or "Group Client" is located in the Primary Name Type.
You don't have to type in "Client" or "Group Client" because Advisors Assistant Mobile knows that the field you chose, Primary Name Type is a field that uses lists, so it shows you your list.
Step 5: Click ![]()
If you wanted to stop and search, you could click on Search and you would find "All contacts with a Primary Name Type that Is Equal To Client OR Group Client," however, we want to look for a birth date of May or June.
By clicking ![]() , we get a new line to work with.
, we get a new line to work with.
Step 6: Choose the Date Operator
Dates give you a greater selection of operators to use to match.
Since we are looking for all those born in either May or June, we chose "Month is Equal To" in Screen 5.
Step 7: Choose Values To Match
Complete the line by clicking on the Values Column. Since Advisors Assistant Mobile knows you are looking for months that match, only months are on the list.
Step 7: Click on Search Button
Before you click on Search.
Step 8: Choose a Report or File Type
Expand one of the bars containing the type of report you want to run, or choose a file format to export. Note exporting data requires security rights to be granted by your administrator.
The type of report you select should correspond to the type of query you perform. For example: If you only query contacts and don't change anything in the investment section or the insurance section, you should only choose Contact Reports.
Report results show you the type of data available for reporting. On Screen 8, 14 name records are selected. No investments or insurance is selected. Therefore, there is no data for investment or insurance reports.
Searching Among Investments and Insurance
Investment and Insurance searches work exactly the same way. You can combine any of the three areas of searches. You just click in the other sections of the screen.
Exclude Contacts Without Investments
When searching for a combination of contact criteria and investment criteria, a contact may match the contact criteria (such as being born in June) but may not have any investments. Checking this box will exclude the contact from being one of the name records selected.
For example:
You search for contacts born in June with a Name Type of Client and you include the investment criteria that they own common stock. A contact may have a type of "Client" and not have any investment records, but they may have some insurance.
If the box is checked, they will not be on the report.
If the box is unchecked, they will be one of the names selected.
The default value is to check the box.
Exclude Contacts Without Insurance
When searching for a combination of contact criteria and insurance criteria, a contact may match the contact criteria (such as being born in June) but may not have any insurance policies. Checking this box will exclude the contact from being one of the name records selected.
For example:
You search for contacts born in June with a Name Type of Client and you include the criteria criteria that they own common stock. A contact may have a type of "Client" and not have any insurance records, but they may have some investments.
If the box is checked, they will not be on the report.
If the box is unchecked, they will be one of the names selected.
The default value is to check the box.
The favorites list is created from the main system.
|
Reports automatically go to PDF format. On many phones, they do not display, but they end up in a downloads folder on the phone. Most tablets will display the reports. |