Add/Modify Contact Photo
Photo Overview
You can add a photo to your database. One photo can show on the view screen. If you need to add additional photos, you can associate them with the contact using the View Client With Files Screen.
Photos are stored in the database as a JPG file. If you don't have a JPG, don't worry, Advisors Assistant will automatically convert your photo to a JPG, compressing the file and reducing the amount of space needed to store it.
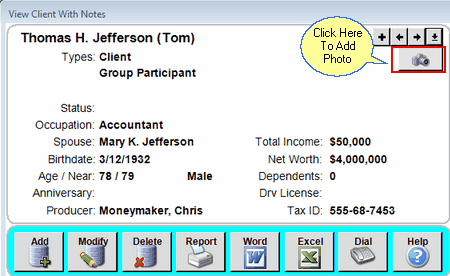
Maximum Size
The maximum size of a photo that you can add is 5,000,000 bytes (5 MB). It is not recommended that you add too many large photos because they just use up space and screen resolution where you view them is much less than camera resolutions. A 5 MB photo is a very large photo and few cameras that take JPG files will require a larger file. A cell phone will typically take a 1 to 2 MB photo.
Free application, such as Picasso, are very good at converting photos to a smaller format.
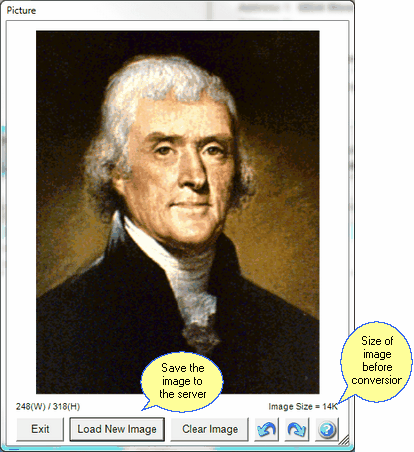
After Loading The Image
Adding A New Photo
To add a photo, just follow these steps:
1.Click on the Camera Icon.
2.Click on Load New Image
3.Navigate to the image file you want to load and select the photo.
4.Click Exit when the correct image is loaded.
Changing The Photo
To change a photo, just click on the photo's thumbnail on the View Screen and use the Load New Image button to switch images.
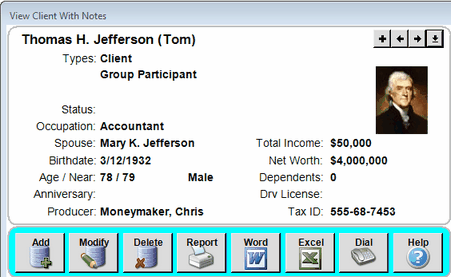
Thumbnail Showing After Photo Is Added
|
Storing large files does not necessarily improve the quality of the screen depiction. Storing JPG or GIF file types are very efficient. Storing BMP and TIF file types will take more room, though Advisors Assistant will convert them to JPG to save space. |
