Getting Started with TCA
Trust Company Of America Overview
Trust Company of America (TCA) uses the Advisors Assistant file format to give you a download which you can use to populate your Advisors Assistant database with more data than almost any other download.
Support
If you are using the TCA Web Site or TCAdvisor II, you will need to get support from Trust Company of America. Once you have started importing the files into Advisors Assistant, call our Tech Support (800-643-4488.)
Step 1: Contact TCA
To get started you will need to contact your TCA Customer Relationship Manager ask them to get you set up with Advisors Assistant. That will start the paperwork.
Once set up, you will be able to download all of your historical transactions through TCA.
TCA does not charge any monthly fee for downloads.
Step 2: Login
You can start through the web site, or you can log in through the TCAdvisor II application.
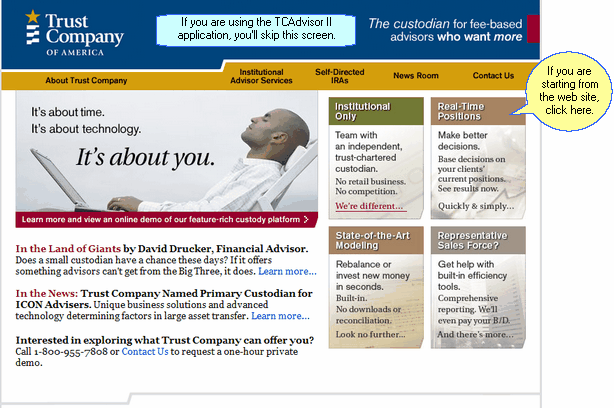
From the screen above, click on Real Time Positions on the right side of the screen.
Step 3: Start TCAdvisor II Application
The TCAdvisor II application is provided by Trust Company of America to help advisors interact with the TCA Website.

On the next screen (above) click on TCAdvisor II Login.
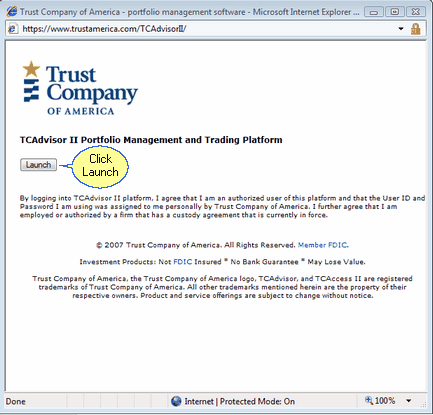
This will start the TCAdvisor II application as if you started if from your desktop.
The launch button above is similar to clicking on ![]() on your desktop if you have the TCAdvisor II application.
on your desktop if you have the TCAdvisor II application.
Step 4: Login
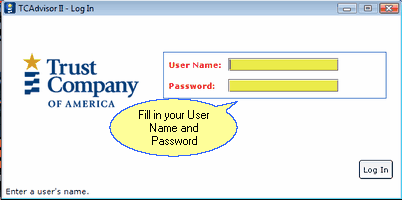
This is the Login Screen for TCAdvisor II. If you are using a different computer, additional questions may be presented for security purposes.
Step 5: Completed Output Reports
The next step is to get your "Completed Output Reports." This is a process that builds your files to export to your workstation.
You may be presented with your "Bulletins" when you first log in. You can close that window.
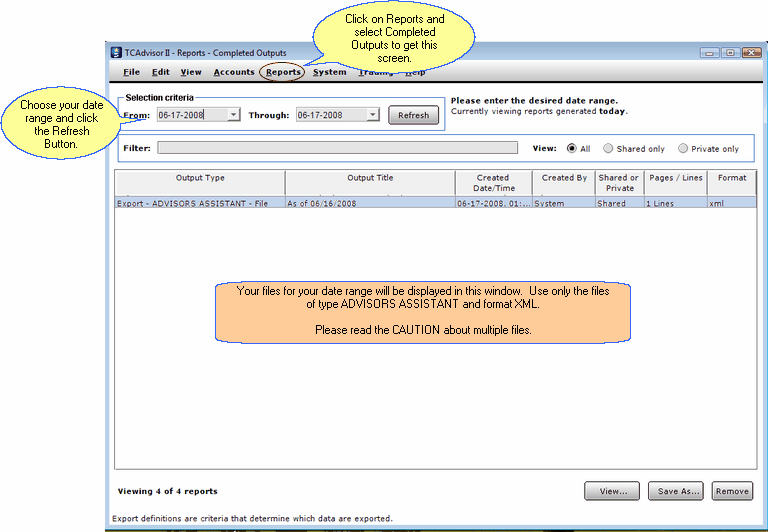
The screen above shows one day of files, but you can change the selection criteria to pick up previous weeks.
Step 6: Save Files To Your Local Computer
The next step is to highlight one or more files and to save the file(s) to your local computer. It can get a little tricky here and it's important to carefully name each file differently.
After highlighting the file(s), click the Save As button.
CAUTION - SAVE EACH FILE WITH A DIFFERENT FILE NAME
CAUTION: When you highlight more than one file, a File Save Dialog will open for EACH file highlighted. However they open one at a time, so you are saving each INDIVIDUAL file you highlighted. Be sure that each file is named differently. Only one character needs to be different. The web site will name each file differently, but it's good to double check. You should accept the name of the file as presented unless it's a duplicate of another name.
DO NOT change the XML file extension. Be sure to remember the location where you saved them. After processing, from time to time you can delete them or move them to another location.
Note: Due to memory considerations, it's a good idea to limit the number of files you download and process to about 5 days' worth at a time.
Step 7: Process The Files With Advisors Assistant
Once the files are on your local computer, you are ready to process them with Advisors Assistant.
1.Click on the Downloads Icon from the Investments Sidebar Menu.
2.Choose Trust Company of America from the Menu.
3.Click on Retrieve Data Files. Browse to the folder to which you saved the files when you downloaded them and select the files. You can select several files at the same time.
You can use the help on each screen of the download as the procedure from this point on is exactly the same with the exception that you will use the assign wizard very infrequently because the TCA files separate first and last names and provide Tax IDs.
See Also
|
Once you have saved your file to your workstation, remove them from the web site so you don't download and process them again. (Reprocessing will not cause duplicates, but just takes time.) Once the files are processed, you can save them to another location on your local computer if you want to have your own archive. |
