Modify An Active Workflow Event
Double click on the event on the View Client With Workflows Screen or highlight the event on the View Client With Workflows Screen and single click in the lower right section.
Overview
If you have the security rights, you can modify the Workflow Event.
You can also complete a workflow event if it is the active workflow.
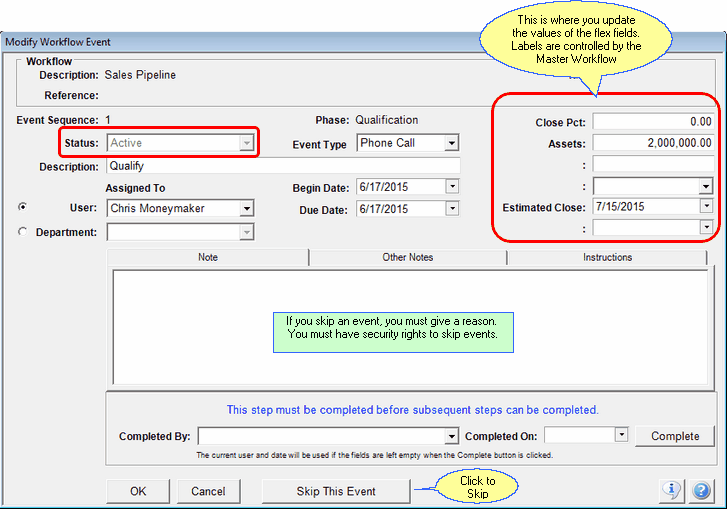
Completing A Workflow Event
Event Sequence
This is just the order of the events in a Workflow. If the Sequence is "3" then it means that it's the third event in the Workflow.
Status
Status can be active or completed. You can change the status to Skipped by clicking on the Skip The Event Button.
Phase refers to where the Contact is in the process. As the Workflow Events are completed and the Contact moves through the process, the phase can change based on what is filled in on the Master.
The Phase is stored on the Contact's record because it's the Contact that is "in the phase."
Event Type
The type gives a quick indication of the kind of function that will be performed.
Examples of Event Types
Task
Setup Appointment
Meeting
Send Letter
Phone Call
Description
This is a short description of the function to be completed. Use the Instructions field for detailed descriptions of what is to be done and the Notes field for what actually got done.
Begin Date
The date the event is scheduled to begin. This consists of the previous event's Due Date plus the Wait Days (Weekdays)
Due Date
The Due Date consists of the Begin Date plus the Duration. If the duration is 1, the Due Date will be the same as the Begin Date, meaning that you have one day to complete the task, from morning to night.
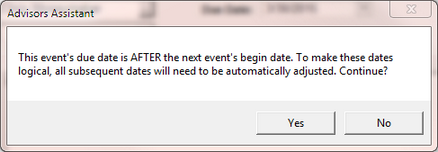
You did something that didn't make sense.
Assigned To
This is the Advisors Assistant user assigned to complete the event. The name can be assigned as part of creating the Master Workflow or it can be assigned when the Workflow is made active by adding the Workflow to a contact's name.
Revenue
The amount of revenue expected from this event. This field is only available to edit if the Revenue Step field is checked in the Master Workflow.
Note
Notes are designed to be filled in as a workflow event is being completed. It is a record of anything that occurred that affected the completion of the event. Notes can be important for Errors and Omissions insurance purposes.
Instruction
Instructions are created when the Master Workflow is created. They are designed to guide the person assigned the task.
Examples of information that could be in the instructions
Location of master files that would be used
Step by step help to complete the task
A reminder to set up a new workflow in the last step of this workflow
Circumstances under which a workflow might branch to a new workflow and how to create the branch
If an event has been designated as Skippable in the Master Workflow, then you can skip the event by clicking on the Skip This Event Button.
For more information on the rules for skipping events, please click HERE.
Complete Button
The Complete Button will only work on the event that is active (next in line to be completed) or an event due that same day as the active event.
You cannot complete events that are not active.
Workflow Flex Fields
There can be up to 6 Workflow FlexFields. The labels for the FlexFields are assigned at the Master Workflow. The VALUES for the FlexFields can be changed by editing any Workflow event after it is assigned to a Contact.
Just click in the FlexFields and assign the value to the field.
See Also
Workflow Events And The Calendar
Workflow Conditional Branching
Sharing Workflows With The Workflow Library
|
Some modifications for Active Events require security task rights. |
