Workflow Status Summary By Master Chart
Click on the Dashboard Button on the Menu Bar near the bottom left of the screen. Then click on the Setup Button at the bottom of the Dashboard. Click on the active widget you want to set up and then click the Setup Widget Button.
Master Workflow Summary
This is an excellent management overview widget.
The Master Workflow Summary lists each workflow and tells you how many events are current and how many events are overdue for those clients the user has access to. In the case of Advisors Assistant Multi-Producer, the chart will only include workflows for those contacts that can be accessed by the user logged in.
Admin level users will see all contacts' workflows.
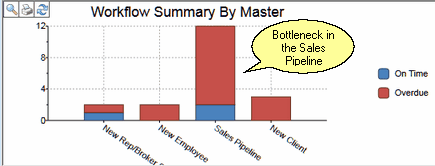
Printing Chart Segments
When you hover the mouse over a chart segment, the segment outlined can have its data printed by clicking on the segment. Advisors Assistant will select only that data and take you to the Workflow Reports Menu.
Choosing The Users To Include (Setup)
Clicking on the Setup Widget Button  with the Widget highlighted will let you choose the users you want to include in the chart.
with the Widget highlighted will let you choose the users you want to include in the chart.

Select The Workflows To Show On The Chart
You can exclude some Workflows by leaving them unchecked.
Just because you check 15 Workflow names, does not mean that you'll get 15 bars on the chart. If there are no active events associated with a Master Workflow, that Workflow will not show on the chart.
See Also
