Calendar Reports
You can get to this screen by clicking on the word Reports at the top of the Advisors Assistant Calendar Screen.
![]() Printing Calendar Reports Tutorial (4:26)
Printing Calendar Reports Tutorial (4:26)
Printing Calendar Reports Overview
You can easily print out your calendar, or another User's calendar if you have been given access to their calendar.
When printing calendar reports, first you must search your calendar for the Events that you wish to print. Once you've selected the Events you can choose which report you'd like to print.
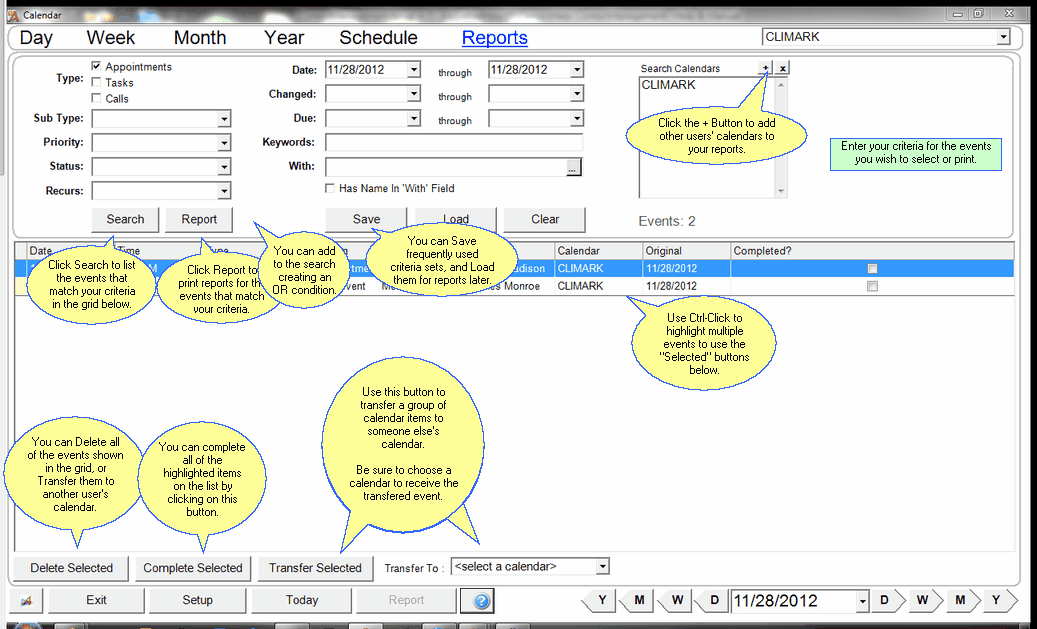
How to print calendar reports or search your calendar
| 1. | Click the word Report at the top of the View Calendar Screen. |
| 2. | Enter the criteria for the Events you'd like to print. Each field is described below. |
| 3. | Either click the Report Button to go directly to reports or click the Search Button to get a list of the Events that meet the criteria you entered. |
With the Advisors Assistant Calendar you can also send letters to contacts reminding them of upcoming appointments. First you search the calendar for the upcoming appointments, then you use the MS Word integration to print the letters.
Calendar Report Field Details
Details about each field on the Calendar Reports Screen are below. Leaving a field blank during a search will select all options for that field, so only fill in a field when you want to select a specific option for that field.
Type
Choose if you'd like to select all Types of Events, or just select one or more of the Types of Events. For example, if I only wanted to print my Task List I would uncheck the Appointment box and Call box.
Sub Type
If you wish to select or print just one Sub Type of your Events, choose that Sub Type from the list of codes.
Priority
If you wish to select or print just one Priority of your Events, choose that Priority from the list.
Status
You can choose to select just Completed Events, or all Events whether they are completed or pending.
Recurs
You can get a list of all monthly recurring events by selecting the Monthly option from the Recurs Field.
Date
The Date Range Fields allow you to specify the date range for which you're searching. You can select Events for just one day, one week, or a full year - you enter whichever date you'd like for your reports. Be sure to specify both the From and To date fields.
Changed
The Changed Date Fields can be used to find all Events that were changed within a specific date range. When using this field, be sure to specify both the From and To date fields.
Due
The Due Date Fields can be used to find all Events that are due within a specific date range. When using this field, be sure to specify both the From and To date fields.
Keywords
You can search the Event Description and Notes Fields for a specific keyword by entering the keyword and selecting Search. If you're searching for more than one keyword separate the keywords with a semi-colon (;).
With
The With Field allows you to search your calendar for any Events with a specific contact name. The box below, "Has Name In With Field," is specifically for printing letters to remind people of upcoming appointments. Since you can add appointments to your calendar that are not with a specific contact, you would not want to select those appointments or a blank letter will print. By checking the "Has Name In With Field" box, you're telling Advisors Assistant to only select the Events that have a name in the With Field so that you won't print blank letters. Once you select the Events, additional help is available for printing letters with Microsoft Word.
Search Calendars
The Search Calendars section allows you to specify whose calendar you wish to print. Your name will be entered as the default, but you can also add other Calendar Users to the list if you have been given access to their calendar, and include those calendars in your reports.
You can add another User's calendar to the search by clicking the Add Button (![]() ) to bring up the Select Calendar Screen and selecting the User's name. You can search as many calendars as you wish by adding additional names, one at a time. You can remove a name from the Search Calendars section, even your own name, by highlighting the name and clicking the Delete Button (
) to bring up the Select Calendar Screen and selecting the User's name. You can search as many calendars as you wish by adding additional names, one at a time. You can remove a name from the Search Calendars section, even your own name, by highlighting the name and clicking the Delete Button (![]() ). However, at least one Calendar must be entered to print reports.
). However, at least one Calendar must be entered to print reports.
Add To Previous Report
This button lets you do an additional search while keeping the events on the report you previously selected.
Calendar Report Action Buttons
Once you have filled in the fields for which Events you'd like to select, you can choose what you'd like to do with those Events. Below is a description of each option.
Search
If you only wish to search your calendar for Events matching the criteria you entered, click the Search Button. The Events that match the criteria will be listed in the grid below the search criteria section. You can sort the events by any of the columns listed, and you can double-click on any Event to modify it. You can also delete or transfer the Events you selected by using one of the two buttons described below.
Report
To print Calendar Reports, once you have entered your criteria click the Report Button. You will then be shown the Report Selection Menu to choose the report you wish to print or to print letters to the Event attendees. Additional help is available in the Report Selection Help for printing reports and letters.
Save
Once you enter your selection criteria, you can Save that criteria for future searches. Click the Save Button and enter a name for your saved criteria. When saving criteria, the Events you would have selected are not saved - just the criteria of your search is saved so that any new or changed Events will be selected.
Load
If you have saved any selection criteria in the past, you would use the Load feature to retrieve the saved criteria. Click the Load Button and select the name of the criteria you wish to retrieve.
Clear
To start a new search, click the Clear Button to clear all of the selection fields. You can then enter your new search criteria.
Once you have selected a group of Events, you have the option of deleting that entire group that you selected. When you click the Delete Selected Events Button, all of the Events listed in the grid above will be deleted. This is irreversible, so be extra careful that you do wish to delete these Events before you click the button.
Highlighting several events in the list and clicking this button will mark the events as completed.
This will not complete workflow events.
If an employee leaves the company, you can transfer all of their Calendar Events to another person's calendar. First, fill out the criteria above and click the Search Button. Once the Events are listed in the grid, click the Down Arrow Button next to the Transfer To Field to select the calendar to which you're transferring the Events. Then click the Transfer Selected Events Button and the Events will be transferred.
See Also
Outlook Synchronization and Using PDA's with Advisors Assistant
