Report Selection Menu
Click on Selection Reports or Current Client Reports on the Sidebar Menu. This screen appears after you enter your Selection Criteria and click the Search Button.
![]() Report Selection Menu Tutorial (6:00)
Report Selection Menu Tutorial (6:00)
![]() How To Create Individual PDF Files From Batched Reports (5:33)
How To Create Individual PDF Files From Batched Reports (5:33)
Report Selection Menu Overview
The Report Selection Menu Screen will appear once you have entered your selection criteria and clicked on the Search Button. From this screen you can:
| • | Select the type of report you want to print based on the information you selected. |
| • | Send the names and product information you selected over to Microsoft Word to print letters or send emails. Wordmerge security permission needed. |
| • | Export the names and product information you selected to another file format such as an Excel spreadsheet or .CSV file. Export security permissionneeded. |
| • | Create and modify footnotes if you have the security permissions. |
| • | Customize Titles and Subtitles on most reports if you have the security permissions. |
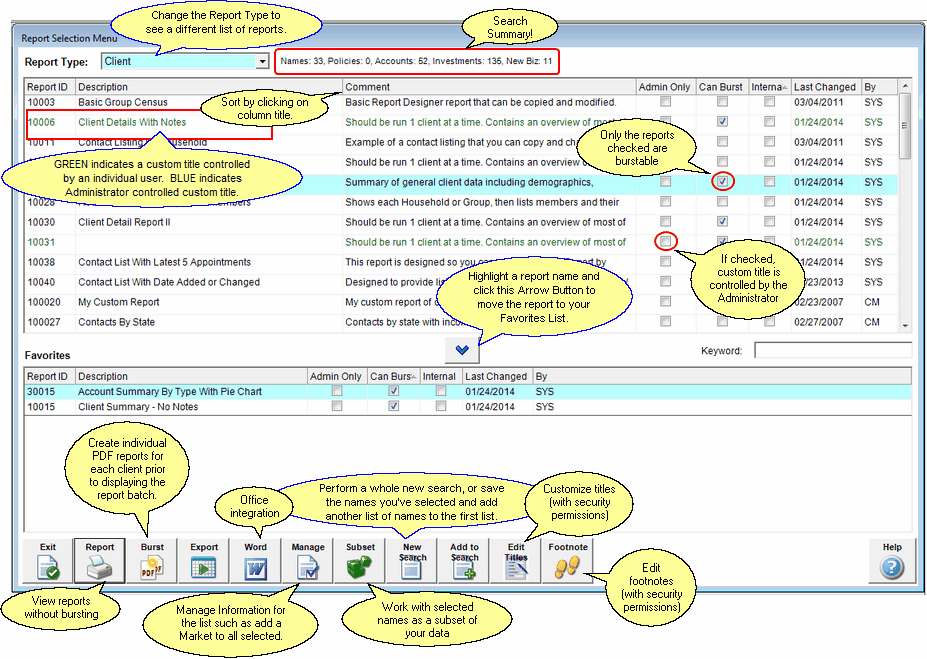
You can do lots of things with the names you have selected
The Reporting Process
When you start the report process, if you're on a network the report data is still residing on the SQL Server computer. Before you see the report on your screen, Advisors Assistant must:
| 1. | Transfer the data from the SQL Server to your local computer to create the report. This is efficient because the server can then go and service other requests and it does not have to spend time creating the report and then sending it. The data will transmit faster than the report itself. On a 10 page report, you'll hardly notice the delay. On a 100 page report, it will take less than a minute on most computers. On a 500 page report, this process and process #3 can take a few minutes. |
| 2. | Render the report pages. You'll see a graph go across the screen for each 10 page section. We don't know how many pages there will be until the report is actually rendered. |
| 3. | Display the report. There is a brief delay that may last a few minutes while the rendered report is transferred to your screen. |
The result of these three points is that those who need to print large reports (200+ pages) will need larger computers with more memory than those who need to print smaller reports (100 pages and less.)
How to Print A Report
| 1. | From the Report Selection Menu Screen click in the Report Type Field and select whether you'd like to print a Client (Name), Insurance, or Investment report. The reports will be listed below. |
| 2. | Double-click on the report name, or click on the report name and then click on the Report Button at the bottom of the screen. |
| 3. | The Report Viewer Screen will open. Thumbnails of each page of your report are displayed to the left. The current page will be displayed on the right. Additional information on printing reports is available in the Report Viewer help. |
| 4. | To close the Report Viewer click on the Exit Button at the bottom right of the screen. |
Bursting Reports means taking a report run for several clients and dividing the batch into individual PDF reports for each client, naming the PDF files individually. When the page numbering starts over, a new PDF is created.
Look for the Burst Icon at the bottom of the various reports menus. Clicking on this icon will create individual PDF files for reports that can be burst. The checkbox in the Can Burst column of the report menu tells you which reports can be burst.
The Advisors Assistant bursting feature allows you to decide where you store the individual report PDF files.
You can designate a default location for bursted reports in your User Preferences.
Even when the reports are bursted into many files, the Report View is still loaded so that you can view the entire batch of reports for accuracy. When a report is inaccurate, you can delete the bursted PDF file so that it won't be sent to the client.
How Bursted Reports Are Named
The name of the PDF file associated with each bursted report is designed to both allow users to tell which report is in the PDF and which client the report was prepared for. It is also designed for automatic delivery in AdvisorVault. For more information about exactly how they are named, click HERE.
Automatic Report Delivery
You can arrange to have reports delivered automatically to your clients through our partnership with AdvisorVault.
Report Favorites
You can put your favorite reports on the "Favorites" List for fast and easy printing.
How to add a report to the Favorites List
| 1. | Highlight the report name in the top half of the screen. |
| 2. | Click on the blue arrow in the middle of the screen, that points toward the Favorites List. |
| 3. | Your report name will be copied onto the Favorites List. |
How to remove a report from the Favorites List
| 1. | Highlight the report name in the Favorites List. |
| 2. | Click on the blue arrow in the middle of the screen, that points up toward the regular list of reports. |
| 3. | Your report name will be removed from the Favorites List. |
 Add To Search
Add To Search
A traditional search is an "AND" search. This means that when you fill in the search criteria fields you are telling Advisors Assistant that you want names that match ALL of the fields you filled in (for example, field 1 AND field 2.)
Once you have selected a group of names or products, you can then add an additional list of names or products to the original list. This gives you the ability to perform an "OR" search. This means that when you run your search you are looking for two different groups of names, that can both be listed on one report.
For example, the Home and Garden Show is coming to town, and you want to send an email to your clients that garden and your clients that are in the construction business. You could of course do two mailings, but that would take more time. So you can use the "Add To Search" feature to do this in one search.
Your first search might be "Clients" who have a Market of "Enjoys Gardening." Then you would click the Add To Search Button to add to that search "Clients" who have the Occupation of "Construction." Advisors Assistant holds the first set of names aside, then adds to it the second set of names so that you don't get duplicate names and you can do one mailing.
 New Search
New Search
To start a brand new search and clear all of the criteria from your last search, click the New Search Button.
 Export
Export
To export the names you've selected to a new file format, click the Export Button and select the file format. Additional information is available in the Exporting Data Help.
 Word
Word
To print letters, emails, labels, or envelopes to the names selected click the Word Button. Additional information is available in the Word Merge Help.
 Manage
Manage
This feature allows you to add the same information to all the names selected. For example, you may want to attach a Market to all the selected names or add a particular Name Type to the names selected. Use Manage to do this.
Subsets are groups of names that you can work with as if they represent your entire database. When looking at the list of names in Advisors Assistant, if you want to see a smaller portion of the Names (e.g. only Clients who have products from a particular Company or have an Income over a certain amount), you can do this by creating a Subset of those names. You can create a subset by using the Selection Reports to identify what Names should be in the Subset, and then clicking on the "Subset" button at the bottom of the Report Selection Menu screen. Any of the numerous Selection Report criteria can be used to find the Names for the Subsets, so your Subsets can be as general or as specific as you wish.
Click HERE for more information about Subsets.
Users can edit and save custom titles as long as they have the security permission granted by the administrator. System administrators can also modify report titles. System administrators can also lock individual custom titles so that users cannot modify them, even if the user has the security permission to modify titles.
Click on the button to customize titles. The button will not appear if the user does not have the security permission to customize titles.
For more information about Custom Titles, click HERE.
Users who have the security permissions to change reports can change footnotes. Footnotes are system wide. Click on the button to customize footnotes. The button will not appear if the user does not have the security permissions to change reports.
For more information about Footnotes, click HERE.
|
You can limit the size of your reports by narrowing the range of your selections and running more than one selection routine. You can also make more memory available for reports by closing other programs, such as Word, Excel, or Outlook when you want to run a long report. This will make more memory available to the report rendering process and it will run faster. |
See Also
Using AdvisorVault To Send Bursted Reports To Clients
Modifying Security Permissions
Getting Started with Word Merge



