Disclosure Information
Disclosure And Footnote Overview
With the introduction of Advisors Assistant Version 7, early in 2011, footnotes were moved from the bottom of each report page to the final page in the client's section of the report.
Because of the number of reports, this move was made over the course of a few releases.
Be sure to check with your compliance authority about the text required in your footnotes.
Footnotes
There are up to 7 different sets of footnotes that can be customized in Advisors Assistant. Each set can contain up to 3 different footnotes. However, Footnote 1 & Footnote 2 can be completely replaced by Footnote 3 which is a Rich Text footnote and can have multiple paragraphs, multiple formats, and multiple headings in the same footnote.
Footnotes are created in the Report Footnotes section of the program. You must be an Advisors Assistant program administrator to create footnotes.
Footnotes will appear at the end of each client's or household's section of the report. The Disclosure Page will be included in the page numbering (Page x of y).
Footnotes 1 & 2
These two footnotes are included to stay compatible with previous versions of Advisors Assistant. They can be replaced by Footnote 3. Each of these footnotes provide font size control. The font will always be Arial.
Footnote 3
Footnote 3 is a rich text footnote and can provide all of the text formatting you need to create footnotes required by your compliance officers.
Which Footnotes Are Printed On Reports
You can leave footnotes blank and they will automatically be suppressed on the reports.
Footnote 1 and/or 2 Filled In
When either Footnote 1 or Footnote 2 contain text, the report will supply the heading "Disclosures" and show the appropriate footnote that has text.
Footnote 1 and 2 Both Blank
When both Footnote 1 and Footnote 2 are blank, neither footnote will appear and the title of "Disclosures" will be suppressed so it will not appear. It is assumed that you will provide a title for the page in your Footnote 3 text.
Footnote 3 Blank
If Footnote 3 is blank, no text will show for this footnote.
Why Are Footnotes On Separate Page?
In 2010 we began to get several requests to take the footnotes off of every page because they were taking too much room. Custodian Contact Information became a requirement for many of our users and was being required by Broker Dealers.
Because of this, we made the decision to put the footnotes on a separate page at the end of the report, giving users complete discretion as to how their footnotes would look using the Rich Text format of Footnote 3.
Others do not like this because it uses an extra sheet of paper. This is a compliance issue and we have found over the years that fighting compliance is a losing fight.
Investment footnotes need the flexibility to expand as compliance issues emerge. The era of the 1 inch footnote is pretty much in the past.
If you are wanting to go paperless, we do support that by having a PDF export, so your reports do not need to ever hit paper. We are not pro-paper, just anti-lawsuit and want to give you the tools to help you avoid compliance issues.
Investment Disclosure Information
Investments may require additional disclosure when the assets are held "away" which usually means at the mutual fund company. Your Compliance Department may require that you provide contact information for each of these investment custodians based on each account.
If you are required to include Custodian Contact Information, the section below can appear just below Footnote 3. All you need to do is turn the feature on in System Preferences and set up the information for each of the Custodians. Enter the Information using Modify Abbreviations. Click HERE for more information about entering the information.
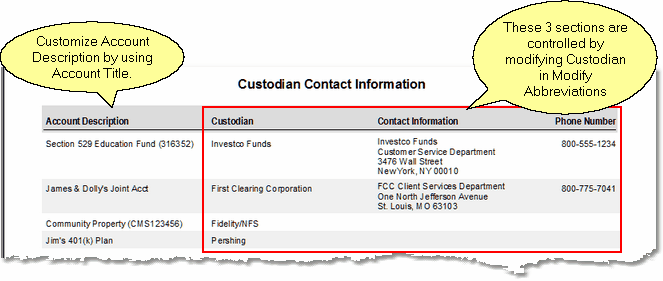
System Preferences Controls Whether This Appears In Reports
Setting Up Custodian Contact Information
Custodian Contact Information must be set up by an Advisors Assistant Administrator. To set this up, follow these steps:
| 1. | Click Admin | Maintain Abbreviations |
| 2. | Choose Custodian from the drop down list of Abbreviation Types. |
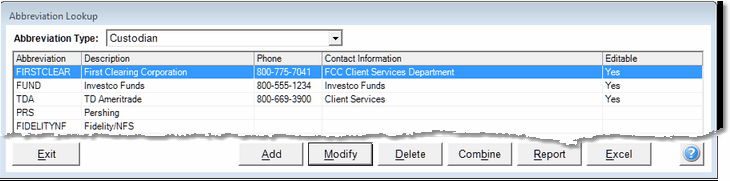
Add Or Modify Custodian Information From This Screen
| 3. | On the list of Custodians, either highlight the Custodian you want to modify or click on Add to add a new Custodian. |
The Modify Custodian Screen has it's own help topic which will guide you through filling in that information.
See Also
Turning Custodian Information On and Off
Modifying Custodian Information
