Report Footnotes
Click on Admin | Maintain Reports and then click the Footnote Button. Then choose the type of footnote you want to edit. You must have access to customizing reports to edit Report Footnotes. OR, you can click on the Footnotes Button at the bottom of the Reports Menu after you do a Selection Report.
Report Footnotes Overview
As compliance changes have taken place, Advisors Assistant has modified the way footnotes are presented. This is most likely an ongoing process.
You have the option to print a Footnote on the reports that you customize with the Basic Report Designer. That Footnote can also be customized and edited at any time.
For each different type of report you can create in Advisors Assistant you have a different Footnote you can edit.
You can only change footnotes if you have the security permissions to modify reports.
How to Edit Footnotes
| 1. | From the Report Maintenance Screen, click the Footnote Button. |
| 2. | Select the Type of Report Footnote (Contact or Investment, for example) you'd like to edit from the Report Footnote Screen, and click the Modify Button. |
| 3. | Overwrite the text sent with Advisors Assistant to change your footnotes, and click OK to save your footnotes. Details are below: |
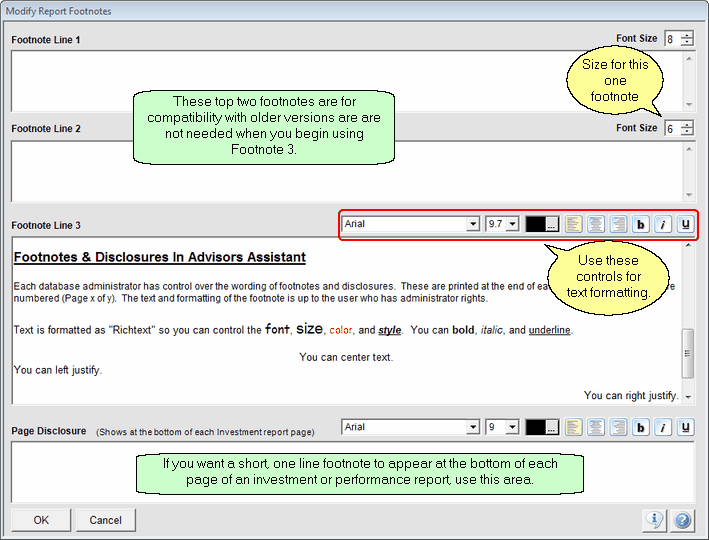
Footnote Line 1
Type in the text you'd like to appear on the main Footnote Line. You can assign a Font Size to this footnote.
On Non-investment reports, this footnote will show on every page. On Investment Reports, it will show on the last page(s) only.
Footnote Line 2
If you wish to have 2 separate footnotes on the reports, you can type in your next footnote in this section. You can also have this line be a different font size than Footnote Line 1. If you wish to have only one line of footnote text, delete the text from the Footnote Line 2 box.
Note: Footnote 1 & 2 are mostly for backward compatibility to previous versions. It is recommended that you use Footnote 3.
If Footnote 1 OR Footnote 2 contain any text, the reports will supply a "Disclosure" heading. If they are blank, it is assumed that you will only be using Footnote 3 and you will create your own heading.
On Non-investment reports, this footnote will show on every page. On Investment Reports, it will show on the last page(s) only..
Footnote 3
Footnote 3 allows you to use Rich Text in your footnote. You can format text for Font Style, Font Size, Bold, Italic, and Underline. You can also center, left, right, or fully justify paragraphs.
Footnote 3 was added in 2011 and can be used to fully replace Footnote 1 and Footnote 2. To use Footnote 3 only, just highlight the text in Footnotes 1 and 2 and press Delete, or cut and paste them into Footnote 3.
Bullets and numbering are not supported for Footnote 3.
On Non-investment reports, this footnote will show on every page. On Investment Reports, it will show on the last page(s) only.
Page Disclosure
The Page Disclosure, if present, will appear at the bottom of Investment and Investment Performance Reports. It will not appear on Insurance or other reports.
This footnote is designed to be a short footnote for messages such as, "This report is not complete without the Disclosure Page at the end." or similar message.
See Also
|
When you change the Font Size on the right, the displayed text does not change size. When the report is printed the Font Size will be applied. |
