Getting Started With Producer Rights
Producer Rights Overview
In a MultiProducer or Enterprise system you, as a system administrator, need to set up two types of security rights, (1) which contacts a user can have access to in Advisors Assistant, and; (2) what they can do with the information they access.
This help topic gives you step by step instructions on how to set up these rights. At first, it may seem complicated, but after you've set up a few users, you'll see that it does have a flow and that it makes sense.
A MultiProducer or Enterprise system allows an administrator to grant access rights to users based on the Primary Producer listed in the contact's name record.
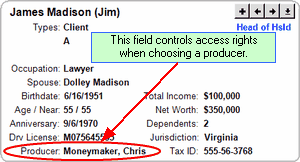
Access Rights Based On This Producer
The View Client Screens show the Primary Producer listed with the contact's name. When a contact is added to Advisors Assistant, the producer associated with that client is the Primary Producer. This is the name that controls Producer Access.
Access Rights vs Security Role Rights
Access Rights are different from Security Role Rights. Access Rights control WHO users can interact with in Advisors Assistant. Security Role Rights control WHAT users can do with that contact name.
Access Rights Example
Access to the contacts for which John Adams is the Primary Producer.
Access to all of the contacts in the database.
Security Role Rights Example
The right to delete names.
The right to view insurance information.
The right to change a note.
How To Get A MultiProducer or Enterprise System Ready To Use
Before you can put the MultiProducer or Enterprise system to use, you have to do some preliminary setup so that your users will have the rights to the correct client names in Advisors Assistant.
| 1. | Put the producers' names into Advisors Assistant so the database knows who the producers are. |
| 2. | Add the producers to the list of producers so that Advisors Assistant knows that they are a producer and who can see their contacts. |
Don't confuse Users with Producers. Users are not necessarily Producers. Users may be assistants, receptionists, or other employees. A Producer will usually be one of the users of Advisors Assistant.
Setting Up Producers And Users
If you are adding the producer as a user, the Add User Wizard will also step you through setting up the user as a producer. If the person is already a user, but not set up as a producer, the steps below will let you set them up as a producer in Advisors Assistant.
Step 1: Enter Producers' Names
Entering producers' names just means that you enter their name in Advisors Assistant just like any other contact's name. Producers must have their name in the database before they can be referenced. You don't have to enter every piece of information about the person, but you must enter at least the first and last name. You should enter as much information as you know, but you can do that later.
Details about adding names are available in the Add/Modify Name Help.
Step 2: Add Producer Names To The Producer List
The Producer List is a shorter list of names that contains only Producers. Unless a name is placed on this list, it can't be used as a producer in Advisors Assistant. To add a Producer:
| 1. | Select Admin from the menubar across the top of the screen. |
| 2. | Select Maintain Producers. |
| 3. | Click on the Add Button. |
| 4. | The Add Producer Wizard will start, and will walk you through adding a producer name to Advisors Assistant and selecting which users have access to the producer's contact list. |
| 5. | Repeat the process starting with #3 to add additional Producers. |
Modifying Producer Access Rights
When you add a producer through the Wizard, the producer is also set up on the Producer Access Rights Screen. But you can edit the Access Rights List at any time to add special producer names, such as access to shared producers' contacts.
Additional details about setting up special access rights are available in the Access Rights List and Add/Modify Access Rights Help.
To open the Access Rights List, select Maintain Access Rights from the Admin Menu.
You can also add sets of access rights while you are adding users to Advisors Assistant.
Users and Access Rights
When a user is added to Advisors Assistant, you can also set up which producer's names the user has access to if it has not been set up through the Add Producer Wizard. At any time you can edit the user name and change their producer access rights.
To edit users, select Maintain Users from the Admin Menu. The Access Rights List is then available from the Producer Access Button on the Modify User Screen.
Producer Access Rights And The Dashboard
When configuring the dashboard for producers (checking the boxes next to producer names), the entire producer list will be presented to the user. However, no matter what producers are checked, only the checked producers for which the user has access will be included in their dashboard data.
For Example: If a user has access to 3 producers, but checks all the boxes next to all the producer names, they will get only the data associated with the 3 producers for which they have access.
|
This preliminary work is important so that when your users enter contact information, access will be granted based on who controls the client, the Primary Producer.
In this strict environment of personal information, Advisors Assistant gives you the tools to set up very precise data access. The time spent setting up a user in the beginning can pay dividends later. |
See Also
Maintain Producer Access Rights For Users
Sharing Client Access Among 2 Producers
