Mid Atlantic Capital Group Processing
On the Side Bar Menu, click on Investments. Click on the arrow next to the Download Icon and choose Mid Atlantic Capital Group from the menu.
Overview
Before you can process files, you will need for the Advisors Assistant Administrator to set up your credentials. Click HERE for information on Set Up.
The Mid Atlantic download uses a web service to streamline the process. There are no files for you to save.
Our Tech Support is here to guide you through your first download and as many subsequent downloads as you need. Be sure to set up a time for them to help. Don't do the first download without getting Tech Support involved. It will save you lots of time because downloads come as an "Aah Hah" type of learning process.
Rep / Advisor (Producer) ID's
The downloads are authorized by office, but the Rep / Advisor ID's are included in the download records, and they are used to determine which data is actually written to Advisors Assistant. If the Rep ID in the download does not match the Producer ID in Advisors Assistant, the record is skipped.
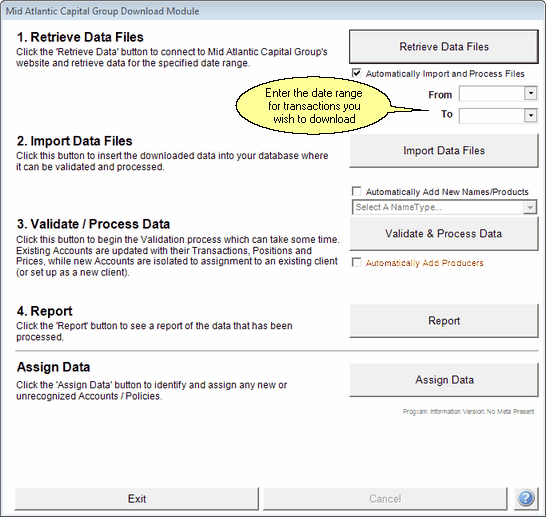
Step By Step Processing
Getting Started
Before you can download files, you have to set up your office's credentials. For Step By Step information about how to do that, click HERE.
Processing Files
Processing files is as easy as 1, 2, 3, 4. And, if you check the box "Automatically Import and Process Files", "2" is done automatically, so it's as easy as 1, 3, 4!
Each download is customized to the provider of the data, yet they process the same, once you leave this screen.
For detailed information about the processing of files and to view short videos, click HERE and HERE.
1. Retrieve Data Files
This step starts the web service and retrieves data. We turn the data into files on your local computer.
Automatically Import And Process Files
Check this box, (recommended) and you can skip clicking on #2. Uncheck it if you don't have time to process the files, but you want to retrieve them now.
From / To
Mid Atlantic will let you download multiple days. Check with Mid Atlantic about how much history you can download.
Positions and Prices are only provided for the "To Date" so if you download Jan 2 through Jan 15, you will only get a position for Jan 15th. If you download from Dec 24 to Jan 5, you will not get a position or price for Dec 31 and if some inaccuracy is introduced, there will be no reconcile to the position on December.
With this in mind. your "To Date" should never skip a date you intend to use in reports.
Do not skip weekends. If something gets dated on a Saturday or Sunday, you will want to retrieve it. If the days are empty, you wasted no time.
Do not download out of order.
For example: If you download Feb 1st and the ABC stock has 10 share position, don't go back and download any date prior to a date you've already downloaded. When you download, you get a position and the system will automatically reconcile to that position. The shares on Feb 1 will be correct at 10. If you then downloaded dates in January, that would get transactions that would add or subtract shares. If a January download added 5 shares from a transaction, ABC would then have 15 shares. The system would then do another reconcile for Feb 1 and subtract 5 shares to make sure ABC's shares match the position.
The system is designed to go forward in time, not backwards.
2. Import Data Files
You don't have to use this button unless you uncheck "Automatically Import And Process Files." This will start putting data into SQL Server.
3. Validate & Process Data
Automatically Add New Names / Products
Clients may have more than one account. This tells the system to look for the client's name in Advisors Assistant when a new account is being added and to add a client name record if the name is not found.
This can produce duplicate client names when the name is slightly different for the new accounts. However, Advisors Assistant has a Combine Names Wizard feature which will resolve the duplicates without your having to re-enter any data.
Select A Name Type
When you automatically add contacts, you need to select the Name Type, such as "Client". Use the drop down list to make the selection.
4. Report
Always run the report. It is recommended that you save the report(s) as PDF and keep them for reference. Reports will tell you if transactions were skipped, if reconciles took place, etc. Tech Support will tell you what to look for in the reports after each download.
More on this report is in the Download Process Report section of the Help.
5. Assign Data
When new accounts come in and Advisors Assistant cannot locate the client's name or you have left the Automatically Add New Names / Products unchecked, the name is placed in an unassigned area. It will be maintained with new transactions etc until you assign it to the main database. This process is covered in detailed in the Producers With Unassigned Accounts and Assign Accounts section of the help.
See Also
Setting Up Mid Atlantic Capital
|
Be sure to set up an appointment with Tech Support for help with your first download. |
