View Investment With Transactions
From any View Client Screen, click on the Investments Tab. Double click on one of the accounts, and then double click on one of the investments. Click on the Transactions Tab.
View Investment With Transactions Overview
The View Investment With Transactions Screen allows you to see detailed information about an individual investment along with the transactions that make up the investment. These transactions can be added manually, or you can download daily transactions through the optional Investment Download Programs available with Advisors Assistant.
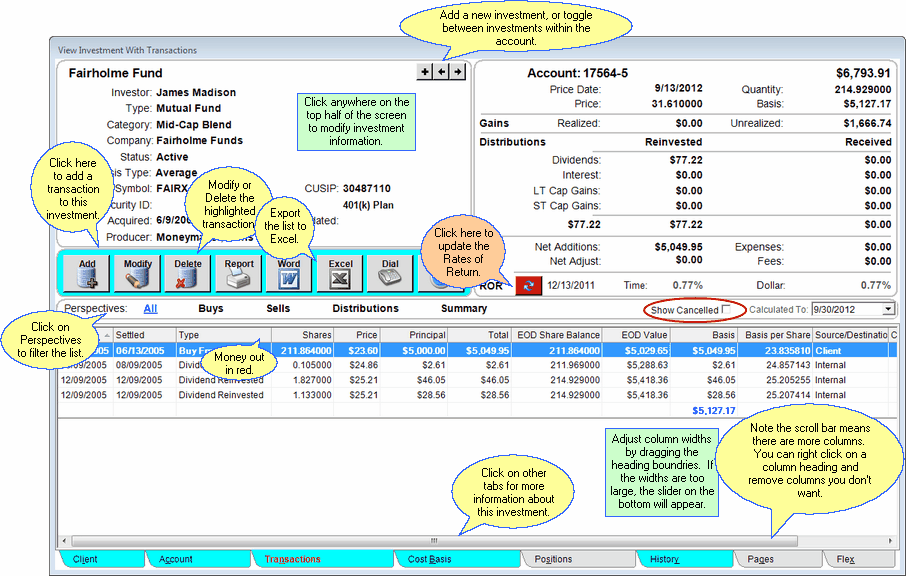
View Investment With Transactions Screen
You can edit information about the investment by clicking anywhere in the top half of the View Screen.
| • | Click on the |
| • | Click on |
| • | Click anywhere on the top half of the screen to update information for this investment. |
| • | Click on |
| • | Sort the list by clicking at the top of any of the column in the list. Once click sorts A-Z, 1-9 and a second click will reverse the order. |
| • | Change the width of any column on the list by dragging the column border in the title to the desired width. Advisors Assistant will remember the column size for each user. |
| • | Right-click on any column title to select which columns to show on the screen. |
| • | See other views by clicking on the tabs at the bottom of the screen. |
| • | Print a report of the information on the screen by clicking the Quick Report Button. |
| • | Export the data on the screen to Excel by clicking the Excel Action Button. |
| • | Return to the View Client Screen by clicking on the Client Tab at the bottom left. |
Transaction Perspectives
Perspectives allow you to view the information on the current View Screen in different ways. The View Investment With Transactions Screen can have up to 5 Perspectives.
All
See all of the transactions in this account.
Buys
Lists only the Buy transactions for this account.
Sells
Lists only the Sell transactions for this account.
Distributions
Lists only the Distribution transactions, such as dividends and capital gains, for this account.
Summary
Summarizes the transactions within this account.
![]() Expanding Your Lists
Expanding Your Lists
If the list in the bottom half of the View Screen is too long to fit on the screen, you can expand the list by clicking on the List Expander Button (![]() ) located in the bottom right corner of every View Screen.
) located in the bottom right corner of every View Screen.
Removing Columns From The List
You can right click on the column heading and uncheck a column title to remove that column from the list.
CXL Transactions
CXL transactions are canceled transactions. If this column is filled in, it means that the transaction has been canceled by another transaction.
Adding and Modifying Transactions
| • | To Add a new transaction, click on the Add Action Button in the middle of the screen. The Add Investment Activity Screen will open. You can also right click in the list or the open area below the list. |
| • | To Modify an existing transaction, highlight the transaction in the list and click on the Modify Action Button in the middle of the screen. You can also right click on the transaction in the list. |
| • | More details about Adding and Modifying Transactions is available in the Add/Modify Investment Activity Help. |
See Also
View Account With Transactions
Add / Modify Investment Activity (Transactions)
Rate of Return Button On View Screen
|
You can right click on the bottom of the screen for a menu of things to do with the list. |
