360 Degree View
Click on the 360 Degree Tab at the bottom left of any View Client Screen
What Is The 360° View
This view of your client gathers information from all over Advisors Assistant and puts it in one place where you can do the following:
•Sort the information by clicking on any of the column headings
•Double click on the item in the list to navigate to that item.
•Right click on the heading line to remove columns you don't want to see
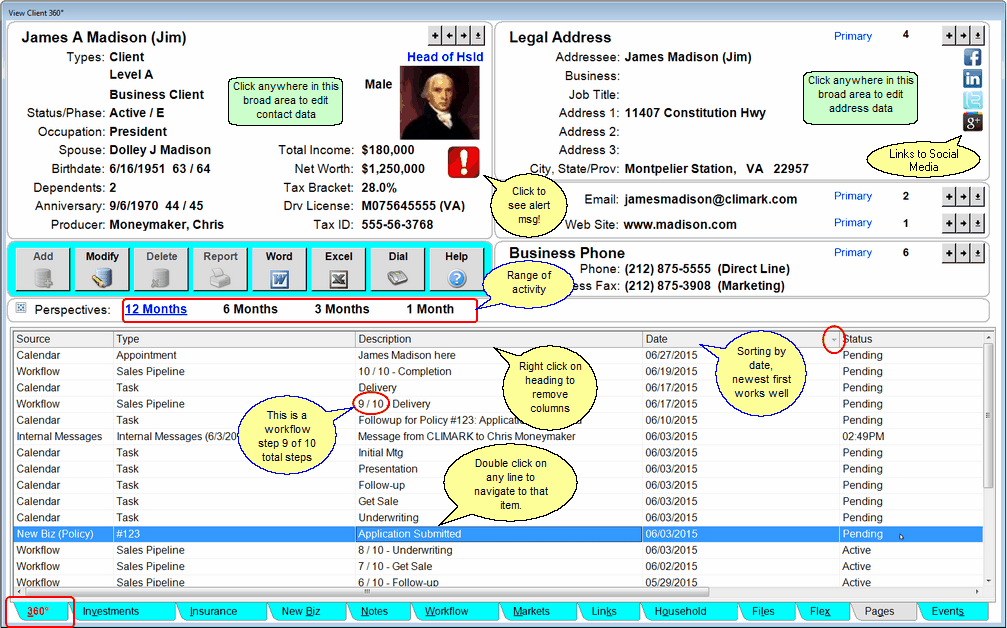
The 360 degree View is best when sorted by date, recent first as shown
Column Headings
Column headings are generic because the data comes from many different areas of Advisors Assistant. For example, when the data is from a note, the "Type" is the Note Topic, but when the data is from the calendar, the type is the type of event (Task, Appointment, etc.)
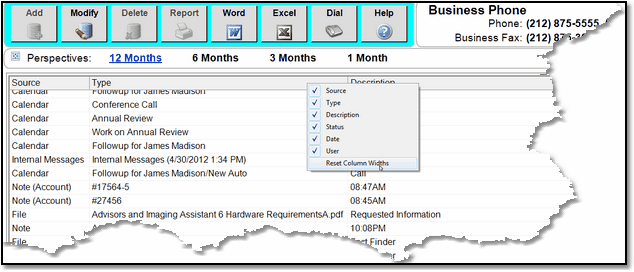
Right click on the column headings to get this menu.
Sort On Column Data
Click on a column heading to sort by that data. Click again to sort in the other direction.
Remove Columns
Right click on any column to remove columns from the list.
Reset Column Widths
You can have the system set the column widths based on the size of the data by choosing the bottom item on the Right Click Menu.
Sources of 360 Information
The data comes from the following areas of Advisors Assistant:
•Notes from contacts
•Notes from investment accounts
•Notes from insurance policies
•Workflow Events
•Calendar Events
•Internal Messages associated with the contact
•File history
•New Business associated with contacts
•New Business associated with investment accounts
•New Business associated with insurance policies
Alert Icon ![]()
The Alert Icon indicates that there is an important note that should be read before contacting the client. Click on it to read the note. For information on how to set up the Alert Notes, click HERE.
Links To Social Media
You can link directly to your client's social media pages by clicking on one of the icons in the address block. If the icon is in color, then there is an address stored for that link. If the icon is grayscale, there is no address. On the screen above, Google+ does not have a link.
For more information about how to put in the address, click HERE.
|
Sorting by date, most recent first gives you a great view of what's been happening lately with your clients. |
