Add/Modify Email Address
To add an Email Address, click on the Plus Button (![]() ) to the far right of the word "Email." To modify an Email Address, click on the drop-down arrow to the right of the Plus Button, highlight the address you wish to change and click the Modify Button.
) to the far right of the word "Email." To modify an Email Address, click on the drop-down arrow to the right of the Plus Button, highlight the address you wish to change and click the Modify Button.
![]() Add/Modify Email & Web Address Tutorial (6:41)
Add/Modify Email & Web Address Tutorial (6:41)
Add/Modify Email Address Overview
•You can have multiple email addresses added to each contact name in Advisors Assistant.
•The Email Address Screen allows you to add or change an Email Address for the name that you are viewing.
•Once an Email Address is entered, not only will you be able to export and synchronize it with programs like Microsoft Outlook, but you will also be able to simply click on the Email Address on the View Client Screen to send that person an email.
•Advisors Assistant also has an Email Archiver that can be activated with Microsoft Outlook 2003 that will capture the text of all incoming and outgoing emails and store the emails in a read-only Note. The email address must be entered in Advisors Assistant for this archiver to store the email text, and you must be using Microsoft Outlook 2003 or later.
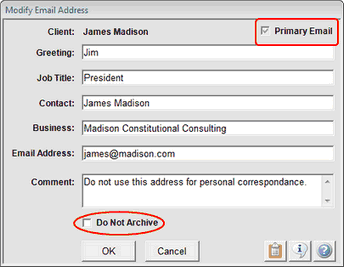
Details about each field name are listed below:
Primary Email
Because each Name can have many Email Addresses, the Primary Email checkbox allows you to specify whether or not this is the primary address. If checked, this address will, by default, be displayed first on the View Client Screen.
Changing The Primary Email Address
You cannot uncheck the primary box. If you want another email address to be primary, modify that address and check it. When you save that address Advisors Assistant will uncheck the previously primary address.
If you delete a primary email address, then the next address for that contact in the list will be chosen as primary. You can change that by editing the address you want as primary and designating that address as primary.
Greeting
This is typically just the person's first name and is mainly used when doing Email merges. You can customize the greeting for each Email Address you add.
Examples
Arnold
Bob
Mr. Jones
Job Title
The job title for the person whose Email Address you're adding.
Examples
District Manager
Group Administrator
Director of Finance
Contact
This field allows you to specify who the contact is for this Email address, particularly if it differs from the name to which it is being added to.
Business
The Business field allows you to enter the name of the business for this person, if applicable.
Email Address
The Email Address field is where you actually specify the valid Email Address for this person. If you enter an invalid Email Address, Advisors Assistant will inform you of such and confirm that you wish to continue.
Examples
support@climark.com
george@washington.net
Comment
This is an information only field and can be used for information such as when to use this email address. It is not searchable and appears on no reports.
![]() Copy To Clipboard Icon
Copy To Clipboard Icon
Copies the Email Address to the Windows Clipboard so that you can paste it into another Windows program. Once you've copied information to the Windows Clipboard, you can use CTRL-V or Edit | Paste to paste the information into the other program.
![]() Information Icon
Information Icon
Shows when the record was created and last edited, and the initials of who created and edited the record.
Check this box and Outlook will not archive the email. The category color in Outlook will default to a gray color, but you can change this by Right Clicking on the Category Box in Outlook and choosing All Categories on the list. Then highlight the Category and change the color.
This check box does not affect archiving for Outlook 2003 users. If you are using Outlook 2003, it will still archive the email when the box is checked.
How To Modify An Email Address
To make changes to an address that has already been added to Advisors Assistant, click on the Down Arrow Button in the email address section to open the Email Address Lookup Screen, highlight the address you wish to change, and click the Modify Button.
How To Opt Out An Email Address
On the Modify Names Screen, you can opt out an email address.
How To Delete An Email Address
To delete an email address from your database, click on the Down Arrow Button in the email address section to open the Email Address Lookup Screen, highlight the address you wish to delete and click the Delete Button. You'll need to confirm the deletion.
