Database Connection Utility
Click Start | All Programs | Advisors Assistant | Database Connection Utility.
Database Connection Utility Overview
Hosted users should read about using the special AACONFIG file to automatically set up their database connection. This utility allows a user to change the connection to a different database. Most users will never need it.
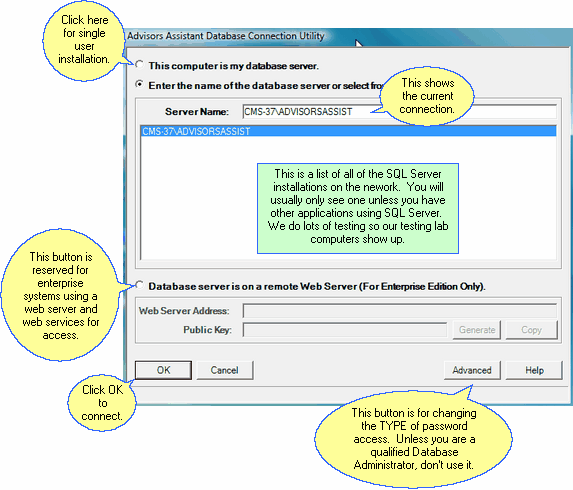
The screen above shows several SQL Servers running on several computers on a network. You would normally see only one or two.
Choosing The Database
In virtually every instance, the name of the database instance will be AdvisorsAssist. The list in the connection window is a list of Computer Names. For example, CMS-52 is the name of a computer on the network running SQL Server.
Once you select a computer by clicking on it and clicking OK, it will try to connect to the Advisors Assistant database called AdvisorsAssist.
Single User Installations
For a single user installation, just click the radio button next to "This Computer Is my database server" and click the OK Button.
Network Installations
For network installations, click on the name of the server on the list and click the OK Button. In very rare instances, if your database instance has been customized, you can fill in the name of the instance in the Database Server Name Field and click the OK Button.
Hosted Installations Using Web Services
This remote connection method is reserved for Enterprise Level Installations. It does not require a VPN for remote access, but it does require a Web Server, (Microsoft Internet Information Server), an SSL Certificate, Microsoft SQL Server instance on the server. This requires that the organization have IT people available who can maintain the server and it's security.
Web Server Address
This is provided by your IT administrator. It is the URL of the web server. You do not have to enter this if your administrator has sent you a configuration file. Click HERE for more information.
Public Key
This should be provided by an email from your IT administrator. You can highlight the key in your email and click on Edit | Copy in the emailer, or just press Ctrl-C. Then click on the Copy Button on this screen to paste it into the Public Key field. You do not have to enter this if your administrator has sent you a configuration file. Click HERE for more information.
Advanced Button
This is designed for qualified Database Administrators to change the password access method. If you are not qualified, don't use it.
See Also
|
Don't use this utility unless you know what to do or you are speaking with a Client Marketing Systems technical support rep. |
