Getting Started With Streetscape
Fidelity Overview
Fidelity has two download interfaces. One is called Streetscape Fee Based Tools and the other is called Wealth Central, which is used for Broker Dealers' Representatives. Both use the same file structures.
The screenshots for this help uses the Streetscape interface.
Note: We do not provide technical support for the Fidelity web sites. If you have a question not covered here, please call Fidelity Technical Support.
Three Major Steps
Getting started with Streetscape involves 3 steps on the Streetscape website to set up your download.
Step 1: Set Up Your Export Criteria
This step involves telling the web site which files to export, when to create the files, and where to put the files on your local computer.
This is the most important step in the process. If you do this wrong, you may get the wrong files and they will not process.
Step 2: Download And Install the Fee Based Tools Profiler
Fidelity installs a program on your local computer to maintain security and move the files from their web site to your local computer.
Step 3: Getting The Daily Files
Fidelity will create your download files on the days and times you designate. This step involves going to their web site and retrieving the files.
Once the files are on your local computer, you can just process them into Advisors Assistant using the regular download processing screens.
Step 1: Setting Up Your Export Criteria
The Export Definition file is set up only once. Start by logging into your web site portal.
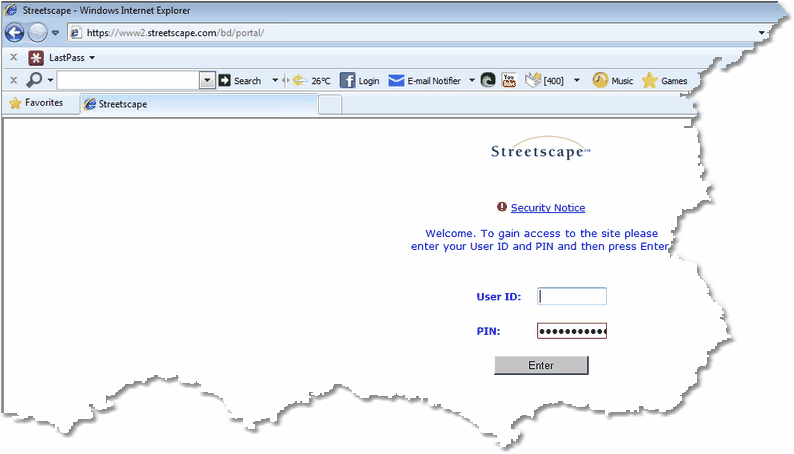
Streetscape Web Portal
Using The Fee Based Tools
After logging in, from your home screen:

Launch Fee Based Tools
1.Click on Trade
2.Click on Order Tickets
3.Click on Fee Based Tools
Export Option
To select the Export Option:
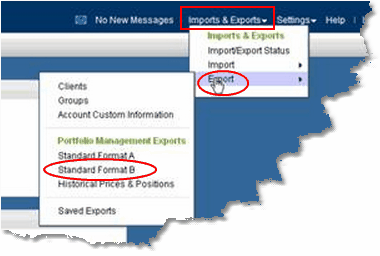
1.Click on Imports & Exports
2.Click on Export
3.Click on Standard Format B. This selection had previously been designated "Portfolio Center" and was changed.
Select Files To Export & Name Your Export
Not all of the available files are required for Advisors Assistant's download. Some file's information overlap other files and are not needed.

Export Filter Screen
1.Select the 7 Export Types shown above.
2.Export Data Using Account Number.
3.Provide a name for your export, such as "Dave_Smith_Fidelity" Use an underscore instead of a space.
4.Enter an optional description if you want one.
5.Click Next when done. (Do not click Save & Exit)
Select File Types
This is where you select which accounts to export. You will always want all accounts so that you will get all the relevant prices, transactions, and positions.

1.Select Advisor Assistant Group
2.Select New Since Last Export
3.Click Next
Choose Create File
This is a two stage screen.
First, change the radio button from the default to "Create & Download Files Automatically"
If you want to export each day's activity, choose the days as shown below. Saturday will export Friday's close and Tuesday exports Monday's close. You only need to pick the 5 days close.
If you only planned to process once a week, you could choose only Saturday, but don't forget that you made that choice!
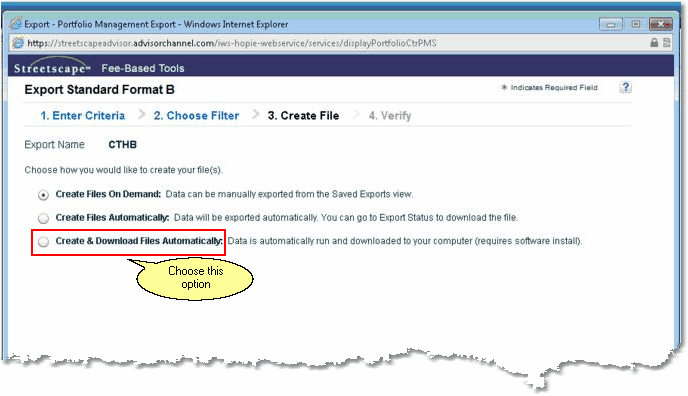
Change the Radio Button
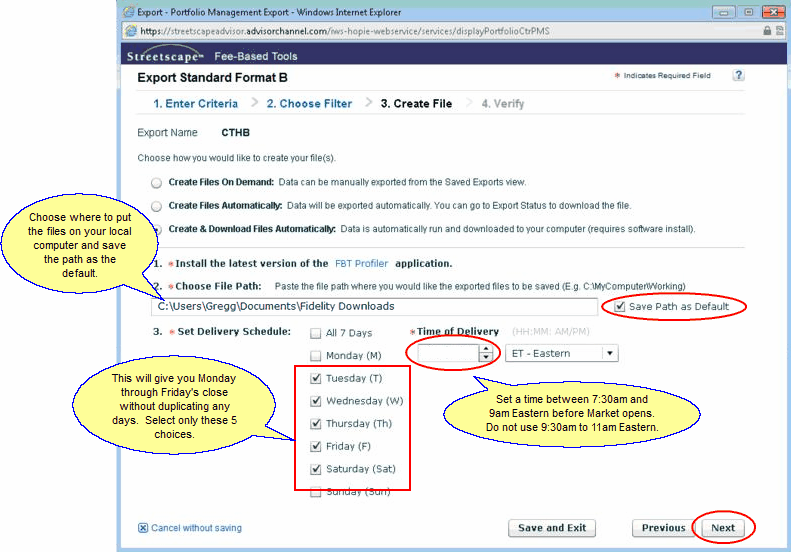
The bottom of the screen appears when you choose the third radio button
1.Choose the Destination Path. There is the location on your local computer where the files will be placed.
2.Check Save path as default.
3.Choose the Export Time between 7:30am Eastern and 9am before the market opens. Do not use 9:30am to 11:00am.
4.Choose the days to run the export. Tuesday through Saturday is recommended.
5.Click Next
Submit Verify Screen
The last step of setting your download definition is confirming your profile on the Summary Screen.
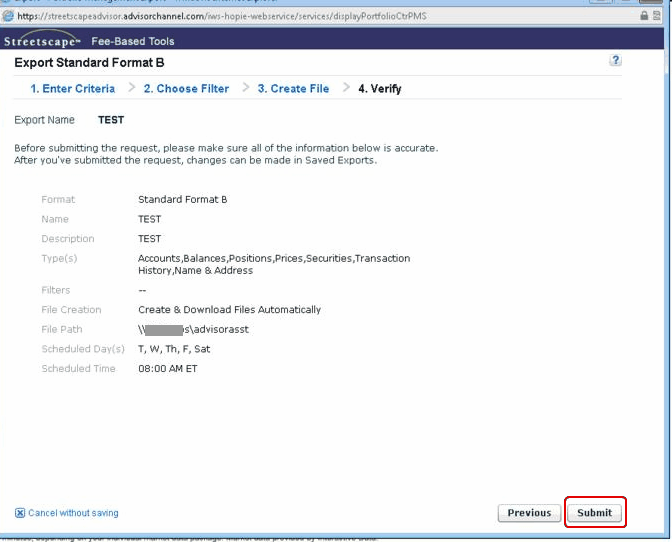
Click Finish After Reviewing Summary Screen
Step 2: Install Fidelity Software On Your Computer
This is only done once, so we put it into a separate function. It involves returning to the screen with the schedule on it and clicking on the download link.
Note: Since this involves installing software, you will need Administrator Rights on your local computer.
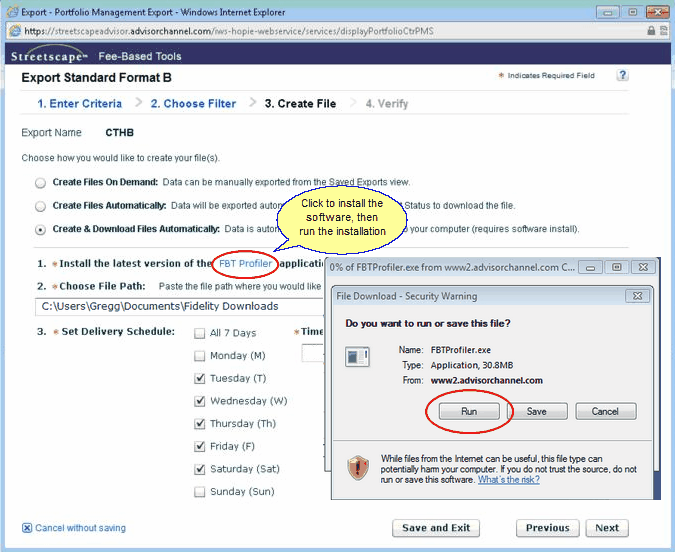
1.Click on Imports And Exports
2.Click on Export
3.Click on Portfolio Center
4.Click Next until you get to the Create File Screen
5.Click on the Create & Download Files Automatically Radio Button
6.Click on the FBT Profiler Link.
7.Choose the Run Option and perform the installation
Step 3: How To Get Your Daily Files
This is the part that you will perform daily or at the interval you choose.
1.Log into the Fidelity Web Site
2.Click on Fee Based Tools
3.Click on Imports & Exports
4.Click on Saved Exports
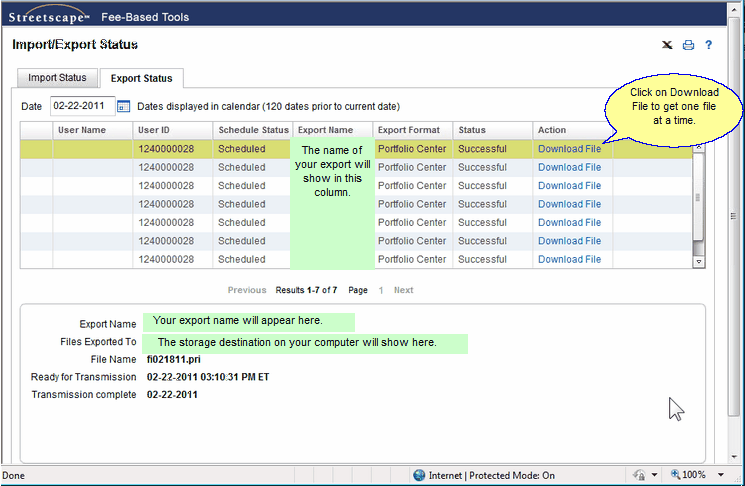
Downloadiing Daily Files
Be sure to download all 7 files for each day. If you don't have each file, the processing will be incomplete.
Once you have downloaded the files to your local computer you will be on the processing step as explained in the Investment Downloads Overview.
See Also
Backing Out Data After Processing
