Manual Commission Entry
From the View Policy With Commissions Screen or the View Coverage With Commissions Screen, click on the Add Button.
Manual Commission Overview
Commissions are paid based on coverages. You can manually add a Commission Due Transaction or a Chargeback by using the Add Action Button from the View Coverages With Commissions Screens.
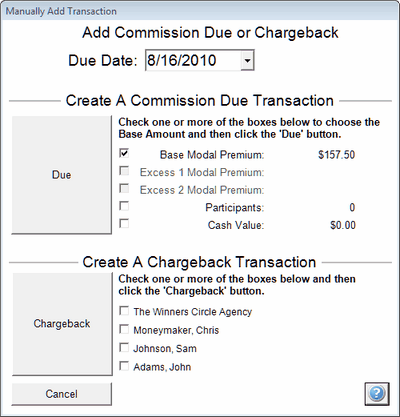
Expenses are adjustments to commissions and are handled on the Commission Adjustment Screen.
Adding A New Commission Due Transaction
To add a new commission due transaction, follow these steps:
Step 1: Click the Add Button on the View Coverage With Commissions Screen
You have probably already done this step since you are viewing the screen above.
Step 2: In the Create A Commission Due Transaction Section Choose Base Amount(s)
Check the appropriate box(es). The Base Amounts are the values in the policy record against which you will be creating the transaction. If the transaction only has to do with the Base Modal Premium, and not Participants or Cash Values (trailers), then you just need to check the box next to the Base Modal Premium.
If there are no Excess Modal Premiums in the coverage record, then those premiums will not be shown and the field is grayed out.
Click on one or more of the check boxes as they may apply.
Step 3: Click The Due Button
When you click on the Due Button, the Commission Due Transaction is NOT YET created and you are taken to the distribution screen so that you can inspect all aspects of the transaction you created.
Advisors Assistant uses the rate table and the coverage record to create the transaction just as if you were generating the transactions. However, it uses only the Base Amounts you chose in the previous screen.
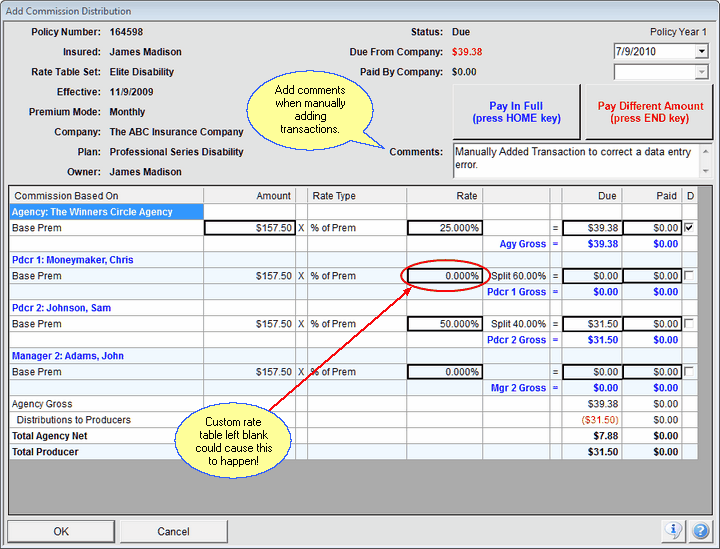
Distribution Screen comes up when you click on Due from the Manually Add Transaction Screen
You can also post the transaction as having been received by the agency and you can modify any part of the transaction.
It is recommended that you make a note in the comment section explaining why the transaction was created and what was modified.
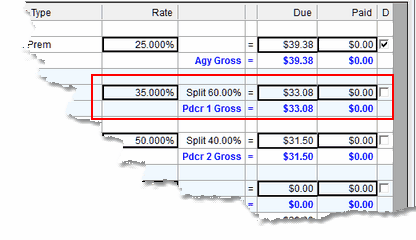
Distribution Screen After Changes
Click OK on the Distribution Screen to save the transaction.
Adding A Chargeback Transaction
Chargebacks are very similar to Commissions Due, except that the funds flow in the other direction. To add a chargeback to the commissions associated with the coverage, follow these steps:
Step 1: Click The Add Button On The View Coverage With Commissions Screen
You have probably already done this step since you are viewing the screen above.
Step 2: In the "Create A Chargeback Transaction" Section Choose The Payee(s) To Charge Back
The chargeback will appear on the transaction listing for the coverage. In this step, you need to select who you want to charge against the commission.
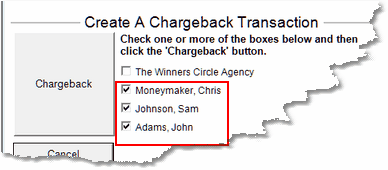
Select Who Gets Charged
On the screen above, the agency is not being charged because the agency received the commissions As Earned. The producers and manager received Advanced Commissions, so they are being charged back.
Click the Chargeback Button after you have checked one or more boxes.
Step 3: Enter The Amounts To Charge Back
The Commission Distribution Screen will start with zeros shown as the chargeback. You must fill in the amounts.
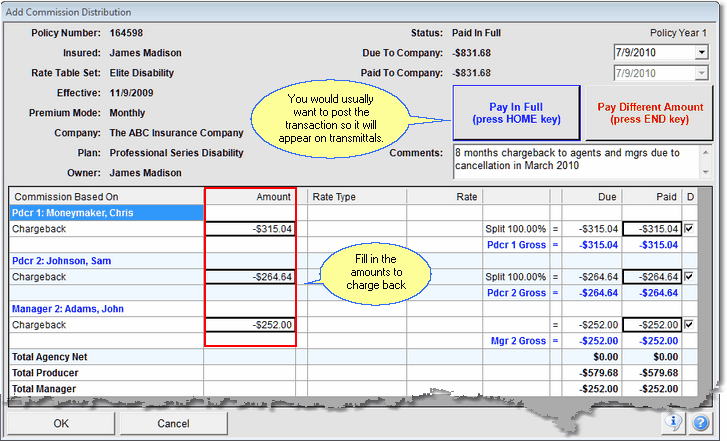
After Entering Chargeback Amounts And Posting The Transaction
When you fill in the amounts, they will automatically show as negative amounts regardless of what sign you enter. Chargebacks are always negative.
Advisors Assistant will automatically compute the rest of the screen.
Click OK to record the chargeback.
See Also
|
Be sure to add a comment on the Distribution Screen so that others will know why the transaction or chargeback was created or changed. |
