Sending Broadcast Emails (Primary)
![]() Sending Broadcast Emails Tutorial (6:53)
Sending Broadcast Emails Tutorial (6:53)
Sending Broadcast Emails Overview
Advisors Assistant helps you easily send broadcast emails to any list of names you've selected with the Selection Reports.
To send an email to multiple names, you first need to select the names you want to receive the email using the Selection Reports. Then you can merge the names you selected into the email you choose.
There are two ways to send broadcast emails with Advisors Assistant:
•Click on the Word Button from the Report Selection Menu to send the email to the PRIMARY email address of each name selected. Instructions are below.
•Click on the Export Button from the Report Selection Menu to send the email to all of the email addresses on file for each name selected. Detailed instructions are available in the Sending Broadcast Emails (All Emails) Help.
The instructions below detail the steps for sending the broadcast emails, not details about how to write your emails. Details about how to write the emails can be found in the Sending Single Emails Help, and also in the Getting Started With Wordmerge and Printing Single Documents Help.
These instructions are written for Microsoft Word 2003. While other versions of Word have very similar mail merge steps, some of the icons have changed. Please call Advisors Assistant Support if you have questions about the steps below and the version of Word you are using.
How To Send A Broadcast Email to PRIMARY Email Addresses
1.Run your Selection Report as explained in the Selection Reports Help.
2.After your names are selected, click on the Word Button at the bottom of the Report Selection Menu Screen.
3.Select what type of data you'd like sent to Word and click on OK. Details about the fields are below:
Address Type
Not really necessary for emails, unless you wish to include a physical address in the email. Select which address you wish to send to Word if you wish other than the Primary Address to be used. If the contact you've selected has that address type, it will be sent to Word. Otherwise the Primary Address will be sent. The Primary Email Address is automatically sent to Word.
Example
If you select the Joint Address, of the names you selected if they have a Joint Address it will print in the email. Otherwise the contact name's Primary Address will be sent.
Phone Type
Not really necessary for emails, unless you wish to include a phone number in the email. Select which phone number you wish to send to Word if you wish other than the Primary Phone to be used. If the contact you've selected has that phone type, it will be sent to Word. Otherwise the Primary Phone will be sent.
Example
If you select the Business Phone, of the names you selected if they have a Business Phone it will be sent to Word. Otherwise the contact name's Primary Phone will be sent.
File Order
Select the order of the names as you'd like them to be sent.
Examples
Alphabetical Order
Birthdate Order
Zip Code Order
Include Investments
If you'd like Investment Data to be sent to Word for use in the email, check mark this box. You must have included Investment Data in the selection report criteria to export it.
Include Insurance
If you'd like Insurance Data to be sent to Word for use in the email, check mark this box. You must have included Insurance Data in the selection report criteria to export it.
4.Select the email you are sending from the list of documents on the Select Master Merge Document Screen (the same as when you’re sending an email to one name). The "AA Master Email" document is available as a template to help you write your own emails.
5.Your email document will open. If you are typing a new email or wish to edit your email, wherever you want to place contact specific information click on the Insert Merge Field Icon (![]() ) from the Mail Merge Toolbar in Word. The field will be inserted at the point of your cursor.
) from the Mail Merge Toolbar in Word. The field will be inserted at the point of your cursor.
6.You can click on the View Merged Data Icon (![]() ) to preview your email with the data merged into it. Word will show the data for the first name record in your list. You can scroll through the other names by using the Record Viewing Icons (
) to preview your email with the data merged into it. Word will show the data for the first name record in your list. You can scroll through the other names by using the Record Viewing Icons (![]() ) on the Mail Merge Toolbar.
) on the Mail Merge Toolbar.
7.To send your email click the Merge To Email Icon (![]() ) found on the Mail Merge Toolbar. On the Merge To Email Screen leave the To Field set to "Email_Address", and fill in your Subject in the Subject Line Field. Select your Mail Format (we recommend using HTML) and select if you wish to send emails to All records, the Current Record you are viewing, or a specific set of record numbers. Word will merge your data and send an individual email for each contact.
) found on the Mail Merge Toolbar. On the Merge To Email Screen leave the To Field set to "Email_Address", and fill in your Subject in the Subject Line Field. Select your Mail Format (we recommend using HTML) and select if you wish to send emails to All records, the Current Record you are viewing, or a specific set of record numbers. Word will merge your data and send an individual email for each contact.
Depending on your email program settings, you may not see the emails before they are sent. We recommend you do a test run to somebody in your office before sending all of the emails. You can also change your email settings to not do an immediate send.
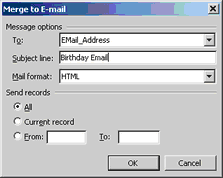
When you return to Advisors Assistant you can fill out your Letter Log information. Each recipient will have the summary information Letter Log added to their notes, but since this is a broadcast email you will not be able to copy the text of the email into the note.
Internet Service Provider (ISP) Limits
Service providers want to prevent their email server from being used for SPAM. Therefore they use various methods to accomplish this. Here are a few of the methods:
•GoDaddy limits each email box to 250 outgoing emails in a day or one source address. As long as you don’t go over 250, which is a reasonable business limit, you can send as many in a batch as you want. GoDaddy will sell you additional blocks of outgoing emails.
•Some ISP’s look at the number of emails in one single connection, and will limit them to 25 or so. So if you connect to the provider’s email server and try to send more than 25 at the same time, they will block it. They will usually send back an error code. Then you have to try to figure out what the code means by Googling it.
•Some ISP’s use an “Agent” that runs on the server and checks the outgoing queue to be sure there are not more than a certain amount in their “outbox” for the email sender. Their server usually can’t send them as fast as your email client (Outlook) can put them into the queue. So if more than some amount is in the queue, (such as 15 or 20) they figure you are spamming and they will block you from sending.
Check with your ISP to learn about the limits. As an alternative, use a bulk email service such as iContact to be sure your email arrives without being blocked.
See Also
Sending Broadcast Emails (All Emails)
Getting Started with Wordmerge
Archiving Any Email To Any Contact
|
Using Microsoft Word for your emails allows you to format your emails with different text options, colors, pictures, etc. To keep the formatting you need to use the Mail Format setting of HTML. But many spam filters will filter out emails that are too fancy. It's often best to keep your emails simple to assure they get to your contacts' In Boxes. |
