Sending Single Emails
![]() Sending Single Emails Tutorial (7:38)
Sending Single Emails Tutorial (7:38)
Sending Single Emails Overview
There are two ways you can send an email to an individual name in Advisors Assistant:
•Click on the Email Address on the View Client Screen to open a new blank email in your default email program and send an Instant Email.
•Click on the Word Action Button to select a previously saved email (or write a new email) and use Word's "Send as email" feature.
How to Send Instant Emails
1.From any View Client Screen, click on the contact's Email Address. If you wish to send to an address other than the Primary Email, you can click on the Right Arrow Button (![]() ) to scroll through the addresses before clicking on the address.
) to scroll through the addresses before clicking on the address.
2.A new email message will be opened in your default email program (set through Windows.) Write your email, then send it.
3.If you wish a copy of this email to be saved in the contact's notes, highlight the text of the email and copy it (using the standard Windows Copy commands such as CTRL-C.) Go to the Note in Advisors Assistant to which you wish to save this email and Paste the email (using the standard Windows Copy commands such as CTRL-V.)
How to Send Wordmerge Emails
These instructions are written for Microsoft Word 2003. While other versions of Word have very similar mail merge steps, some of the icons have changed. Please call Advisors Assistant Support if you have questions about the steps below and the version of Word you are using.
1.Click on the Word Action Button from any View Screen. The information you are viewing on the screen will be sent to Microsoft Word so you can use that information in the email you write.
2.Advisors Assistant will open Microsoft Word and you will see the Select Master Merge Document Screen.
3.Click once on the file "AA Master Email.doc" to highlight it and then click on Open. Microsoft Word will open and the contents of the AA Master Email.doc will be displayed.
4.Select File | Save As from the menu options at the top of the Word Screen. Be sure to leave the “Save In” field on the default folder (which should be your WordMerge Doc folder) and give the document a new name. This will allow you to keep the integrity of your "AA Master Email" as a template as well as make your new email available for future use.
Notice the various entries surrounded by ‹‹ ››. These entries are called Merge Fields. These are placeholders to tell Word where to put the data from Advisors Assistant - when you merge the email the data will be inserted into these fields. There are many possible merge fields you can use in your emails. These fields let you personalize your emails to your contact(s) to include their specific information with ease. The Master Email shows “BODY OF EMAIL GOES HERE” to indicate where you should begin typing the body of your email.
5.Type your email, and wherever you want to place contact specific information click on the Insert Merge Field Icon (![]() ) from the Mail Merge Toolbar in Word. The field will be inserted at the point of your cursor.
) from the Mail Merge Toolbar in Word. The field will be inserted at the point of your cursor.
6.You can click on the View Merged Data Icon (![]() ) to preview your email with the data merged into it.
) to preview your email with the data merged into it.
7.To send your email click the Merge To Email Icon (![]() ) found on the Mail Merge Toolbar. On the Merge To Email Screen leave the To Field set to Email_Address, and fill in your Subject in the Subject Line Field. Select your Mail Format and since you're only sending one letter you can just click OK to select All Records. Word will merge your data into the email and send the email using your default email program. You will not see the email before it is sent if you're using MS Outlook.
) found on the Mail Merge Toolbar. On the Merge To Email Screen leave the To Field set to Email_Address, and fill in your Subject in the Subject Line Field. Select your Mail Format and since you're only sending one letter you can just click OK to select All Records. Word will merge your data into the email and send the email using your default email program. You will not see the email before it is sent if you're using MS Outlook.
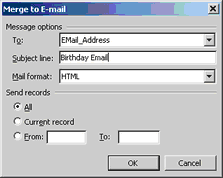
When you return to Advisors Assistant you can fill out your Letter Log information. If you wish to copy the text of the email into the Letter Log be sure to highlight and copy it before you exit Word.
See Also
Getting Started with Wordmerge
Archiving Any Email To Any Contact
|
Set up the standard emails you send frequently as Mail Merge Emails so that you can just select them from the list and send them in seconds. |
