Sending Mass Mailings
Click on the Word Button from the Report Selection Screen.
![]() Sending Mass Mailings Tutorial (6:51)
Sending Mass Mailings Tutorial (6:51)
Mass Mailings Overview
Advisors Assistant helps you easily print mass mailings to any list of names you've selected with the Selection Reports.
To send a letter to multiple names, you first need to select the names you want to receive the letter using the Selection Reports. Then you can merge the names you selected into the letter you choose.
These instructions are written for Microsoft Word 2003. While other versions of Word have very similar mail merge steps, some of the icons have changed. Please call Advisors Assistant Support if you have questions about the steps below and the version of Word you are using.
How To Send A Mass Mailing
1.Run your Selection Report as explained in the Selection Reports Help.
2.After your names are selected, click on the Word Button at the bottom of the Report Selection Menu Screen.
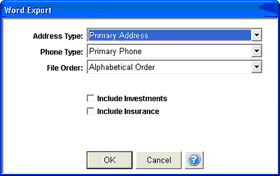
3.Select what type of data you'd like sent to Word and click on OK. Details about the fields are below:
Address Type
Select which address you wish to send to Word if you wish other than the Primary Address to be used. If the contact you've selected has that address type, it will be sent to Word. Otherwise the Primary Address will be sent.
Example
If you select the Joint Address, of the names you selected if they have a Joint Address it will print on the letter. Otherwise the contact name's Primary Address will be sent.
Phone Type
Select which phone number you wish to send to Word if you wish other than the Primary Phone to be used. If the contact you've selected has that phone type, it will be sent to Word. Otherwise the Primary Phone will be sent.
Example
If you select the Business Phone, of the names you selected if they have a Business Phone it will be sent to Word. Otherwise the contact name's Primary Phone will be sent.
File Order
Select the order of the names as you'd like them to print.
Examples
Alphabetical Order
Birthdate Order
Zip Code Order
Include Investments
If you'd like Investment Data to be sent to Word for use in the documents, check mark this box. You must have included Investment Data in the selection report criteria to export it.
Include Insurance
If you'd like Insurance Data to be sent to Word for use in the documents, check mark this box. You must have included Insurance Data in the selection report criteria to export it.
4.Select the letter you are sending from the list of letters on the Select Master Merge Document Screen (the same as when you’re sending a letter to one name).
5.Your letter will open. If you are typing a new letter or wish to edit your letter, wherever you want to place contact specific information click on the Insert Merge Field Icon (![]() ) from the Mail Merge Toolbar in Word. The field will be inserted at the point of your cursor.
) from the Mail Merge Toolbar in Word. The field will be inserted at the point of your cursor.
6.You can click on the View Merged Data Icon (![]() ) to preview your letter with the data merged into it. Word will show the data for the first name record in your list. You can scroll through the other names by using the Record Viewing Icons (
) to preview your letter with the data merged into it. Word will show the data for the first name record in your list. You can scroll through the other names by using the Record Viewing Icons (![]() ) on the Mail Merge Toolbar.
) on the Mail Merge Toolbar.
7.To print your letter it is best to use the Merge To Printer Icon (![]() ) found on the Mail Merge Toolbar. Select if you wish to print All records, the Current Record you are viewing, or a specific set of record numbers on the Merge To Printer Screen. Then select the printer to which you're printing and click OK.
) found on the Mail Merge Toolbar. Select if you wish to print All records, the Current Record you are viewing, or a specific set of record numbers on the Merge To Printer Screen. Then select the printer to which you're printing and click OK.
We recommend you print a test run for just a few records before printing all of your letters, to make sure the mailing is printing correctly.
Sending One Letter to Households with Two Clients
Often both spouses in the household are clients, but you want to only send one letter to the household and have the letter addressed to both clients.
To do this with Advisors Assistant, you'll use a combination of the Head Of Household field and Joint Addresses for the combined households.
How to Send One Letter to Households With Two Clients
1.Decide which of the two spouses you wish to be head of household, and make sure their Head Of Household Field is set to YES. The second spouse needs to have their Head Of Household Field set to NO. Make sure your single clients have their Head Of Household Field set to YES.
2.Add a Joint Address to the Head of Household client. Adding Joint Addresses is described in the Add/Modify Address Help.
3.When you do a mass mailing and want only one letter sent to the household, on the Selection Criteria Screen be sure to check the box "Include only the Heads of Household."
4.After clicking the Word Button to start the Wordmerge, be sure to select the Joint Address to send that address to Microsoft Word.
See Also
Getting Started with WordMerge
Advisors Assistant Selection Reports
|
Always use the Merge To Printer option to print all of your names. You can not just click the Printer Icon in Word or only one letter/label/envelope will print. |
