Workflow Reports Criteria
Click on Reports on the Top Menu and Select Workflow Reports
Overview
![]() Workflow Reports (5:40)
Workflow Reports (5:40)
Workflow reports are a separate report group and are accessed from the Reports Menu at the top of the screen.
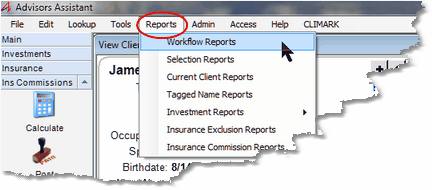
Accessing Workflow Reports
The Workflow Report formats go hand in hand with how you use the Workflow Reports Criteria.
Note: There must be at least one criteria filled in on this screen for the filter to work.
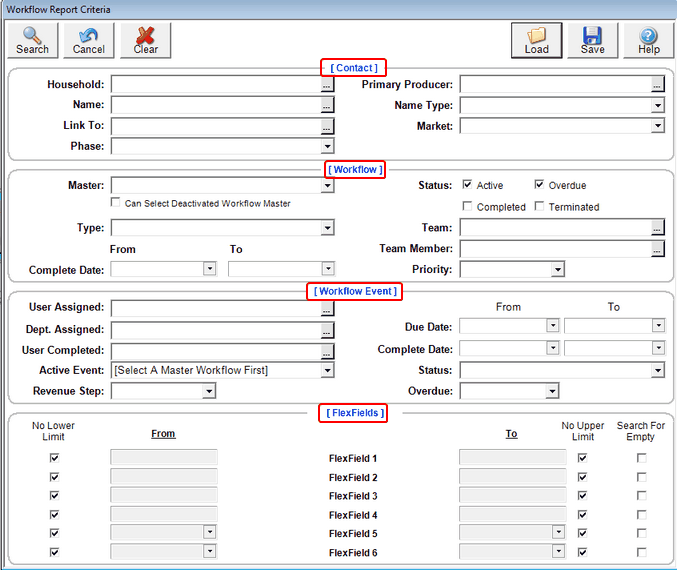
Choosing Which Data To Include In Your Reports
The Workflow Reports Criteria Screen is divided into 3 sections based on where the criteria filters it's data.
Contact Section
The contact section looks at data related to the contact's name.
Household
If you wanted to see all the workflows associated with just one household, click on this field and select the household.
Name
To see the workflows associated with just one contact, click on this field. If you were to combine this selection with a household name, you would get just the one contact in the household. If the name were not in the household, you would not get any data.
Primary Producer
This is the producer's name which is on the View Client With Workflows Screen.
Name Type
This item will search all of the name types associated with the contact names.
Workflow Section
Master
This is the name of the workflow assigned when you created the master workflow. Use this filter item to get a list of all of the contacts who have this workflow associated with their name. If you add the Status to your search, you could just search for active or completed workflows.
If you are going to search by "Active Event" in the workflow section, you must choose a Master Workflow so that Advisors Assistant will know which list of events to display. If you check "Can Select Deactivated Workflow Master", then Deactivated Masters will be included in the list so that you can search previous workflows which have since had their master workflow deactivated.
Type
This is the type of workflow. The type is assigned when the Master Workflow is created.
Status
Status can be Active, Completed, Overdue, or Terminated. Click on the field to choose. This field looks at the entire workflow, not an individual event. For definitions of workflow status, click HERE.
Team
You can restrict the report to only one team by selecting the team from the drop down list. If you select a team, then workflows which do not have a team will not appear on the report.
There are special "Team Reports" that only show data if there is a team associated with the workflow. The team is associated with the workflow at the time the master workflow is added to the contact.
Team Member
If you fill in a team member, then only the workflows associated with that team member and only the information associated with that one team member (splits, revenues, etc.) will appear on the report.
Priority
To search for only High, Medium, or Low priority workflows, click on the Priority field.
Workflow Event Section
User Assigned
Click on the field to limit the search to only one Advisors Assistant user.
User Completed
Using this criteria will give you a list of users who completed any event. If you use the Completed Date Range, you can limit the report to events completed by the user during the date range.
Status
Use this field to limit your report to only overdue, active, active and overdue events, completed, etc. Just click on the list and choose.
Revenue Step
Want to see if any revenue steps are overdue? Use this field in conjunction with the status field.
Due Date Range
Use this date range to look for events that are due today or this week. It will help you target the workflows. Combine it with Priority to see the high priority events due. Combine it with the User Assigned for work lists.
Completed Date Range
This is an important field to see who completed what during any period of time. Just combine this range with User Assigned.
Active Event
This is a drop down list of the events of the Master Workflow chosen in the previous section. If you are going to search by "Active Event" in the workflow section, you must choose a Master Workflow so that Advisors Assistant will know which list of events to display.
Load And Save Buttons
Use Load and Save to save your favorite searches and then load them back into the screen. Save the date ranges and then you only have to change the month or days in the range.
Click Search to start the search.
See Also
Sharing Workflows With The Workflow Library
|
It's the combination of the Report Criteria and the Report Format that provides you with the power of hundreds of ways to look at the data. |
