Add Letter Log
You will see the Letter Log Screen after performing a mail merge.
Add Letter Log Overview
The Letter Log is a tool for easily keeping track of outgoing correspondence to your contacts. It works well for both individual letters and mass mailings.
| • | When you send a single letter, you can log the letter into the contact's notes. You can enter detailed information, as well as copying the text of the letter into the note. |
| • | When you send a mass mailing, you can have a letter log entry made for each recipient you selected through the Selection Reports. Details about the letter can be saved, or you can copy the letter, using cut and paste, into each recipient's note. |
After printing a letter in Word and upon returning to Advisors Assistant, the Add Letter Log Screen is displayed.
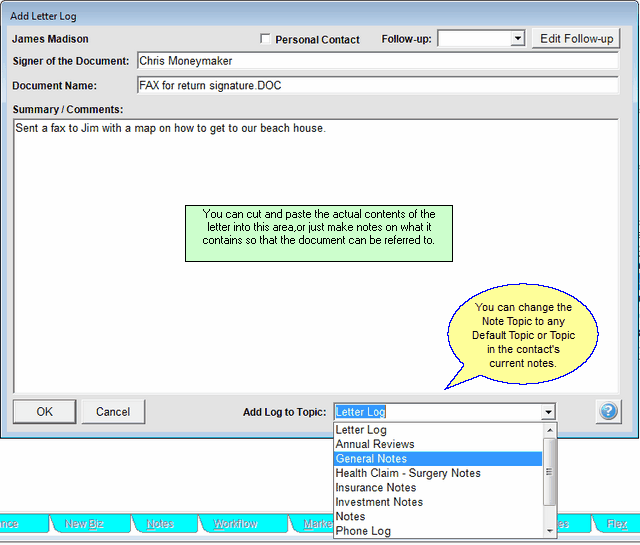
Details about how to fill in each field are below.
Follow-Up
The Follow-Up Field allows you to automatically create a calendar event to remind you to follow-up with this contact regarding this letter. Clicking on the drop down box will produce a pop-up calendar you can use to select a follow-up date.
For mass mailings, Follow-Up is not available. Otherwise you might enter hundreds of follow ups for the same day hopelessly clogging the calendar. To follow up on a mass mailing, save the criteria on the Selection Screen and do one follow up referencing the name of the selection criteria saved.
Signer of the Document
This field helps you indicate whose signature was on the letter or email. You can enter whatever you'd like, such as a name or initials.
Document Name
The Document Name text box is automatically filled in with the name of the document used in the mail merge. You can edit this field, if desired.
Add Log To Topic
The Note Topic for the letter log defaults to "Letter Log" but you can change the topic to any of your default topics or any topic you already have for that contact. You can set your list of Default Note Topics in the Add / Modify Abbreviations.
Any note topics that a given contact has will appear in this drop down list except for CopyTalk, Archived Emails, Messages, Mobile Assist, Outlook, Speech To Text, and Workflow.
Summary/Comments
This field is used to save a summary of the mail merge document, comments about a mailing, or the full text of a single letter. To save the entire text of a letter see “How To Copy The Entire Letter Into The Letter Log” below. If you do not want to record the complete text of the document you can type a quick description of the document that you printed.
If you do not want to create a Letter Log entry, click on the Cancel Button on the Add Letter Log Screen.
How To Copy The Entire Letter Into The Letter Log
This option is only available when you are printing one letter to each contact's name.
| 1. | Before leaving Word, click on the View Merged Data Button in the Mail Merge Tool Bar ( |
| 2. | Highlight the entire letter. There are a few ways to do this. You can press CTRL+A on your keyboard, or go to Edit | Select All. You can also move the mouse pointer to the left side of the screen until the pointer changes direction and then triple click your left mouse button. |
| 3. | Click on Edit | Copy, click the Copy Icon, or press CTRL+C to copy the text of the letter onto the Windows Clipboard. |
| 4. | Exit Word. |
| 5. | Fill in the Add Letter Log Screen and put your cursor in the “Summary/Comments” field. Then either right-click and choose Paste, or press CTRL+V to paste the copied text of the letter into the Letter Log. |
| 6. | Click on OK to save the Letter Log. |
All of the fields on the Letter Log Screen are searchable through the View Notes Screen, aside from the Follow-Up date which puts a Task into your Calendar.
See Also
