GMail Hotmail And Other IMAP Sources
In Outlook Go To Your Account Settings Where You Set Up New Accounts
Email Sources Overview
In order for your Outlook to archive mail into Advisors Assistant, the mail items must either download into your default Outlook PST file or get moved to the Outlook PST file after they are downloaded.
This topic is designed to give you a road map for getting mail from sources such as Gmail into the Outlook PST file so that Outlook will archive them.
If you don't know how to set up Outlook to retrieve your email, PLEASE call your IT person. Advisors Assistant Tech Support cannot extend support to supporting other vendors' (like Microsoft) programs. We are providing this information as an aid to you or your IT consultant.
This information applies to Outlook 2007, 2010 and 2013 only. It was tested in Outlook 2010.
Most of the users of Advisors Assistant will get their email from one of three sources:
POP Email Accounts
POP accounts are the most popular. This is the email account you get from your independent service provider (ISP) and the email account most use when they have their own Domain Name used as their email account with mail boxes for each employee.
IMAP Email Accounts
GMail, Hotmail, and Outlook.com are examples of IMAP (Internet Message Access Protocol) mail accounts. These accounts can use browsers, but programs such as Outlook can get mail from IMAP boxes.
Exchange Server Accounts
If you are getting your email from Exchange Server and you are using Outlook running on your local computer, then all you need to do is be sure to check the "All Accounts" check box on your User Preferences.
If you are using a browser to pick up your mail or using Office 365, please see the See Also section below for links to information about archiving this email.
Set Up Your IMAP Account In Outlook
You may already have some other POP Email Account set up in Outlook and you just want to Add GMail to your email accounts that you check, or this may be your first account.

Set Up Your IMAPI Account Using Outlook's Add Account Wizard
Regardless of what email you are already checking, use the Add Account Button or manually add Gmail or Outlook.com account (formally Hotmail.com) to the accounts you check.
The Default Outlook.pst File
If you didn't already have other email sources, Outlook will automatically set up an Outlook.pst file and mark it as the default. Outlook will not let you make the IMAPI file the main email box.
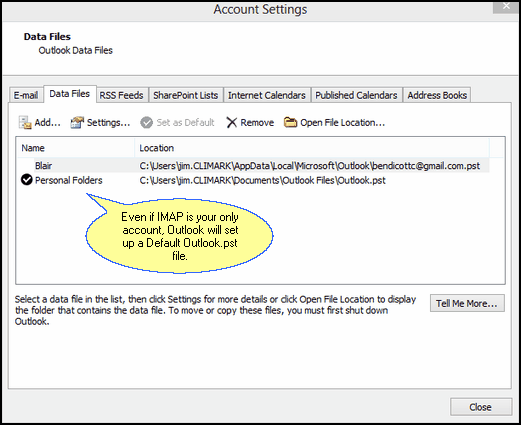
You Will Always Have An Outlook.pst File As A Default
The Outlook.pst file is important because that's where the Advisors Assistant archiving routines pick up the emails to archive.
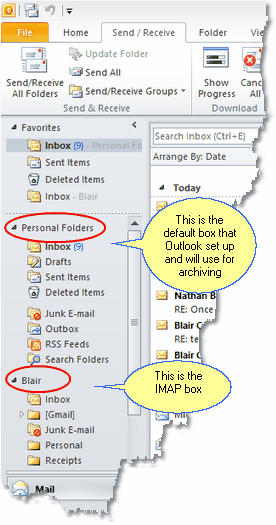
Your Outlook Screen Showing The IMAPI Inbox And The Main Inbox
At this point, Outlook is getting mail from your IMAP source (Gmail, etc.), but it will not archive because it is not in the personal folders section.
Moving The IMAP Mail Into The Main Outlook.pst File
Luckily, you can MOVE the mail that gets downloaded from the IMAPI site into the main Outlook.pst file by using a Rule in Outlook.
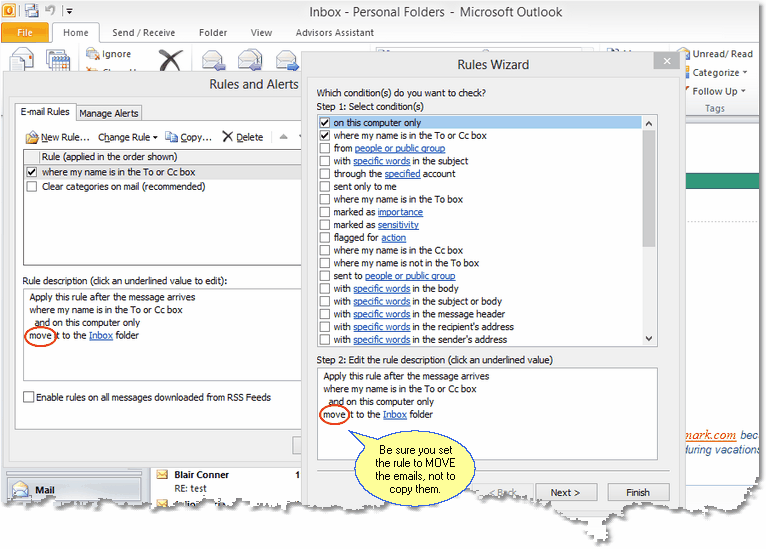
This Rule Will Have Outlook Move The IMAP Mail To The Main Outlook.pst File
The rule will get applied as the emails get downloaded. Since you are "moving" the mail and not "copying" the mail, you won't waste space by storing the mail in two places.
Recommended: When you set up your Gmail or Outlook.com Mail, you are given an option (on the Gmail or Outlook.com web site) of downloading just the email headers or the entire email. We recommend getting the entire email. If you get just the headers, you will be downloading each email individually with a right click in Outlook.
Setup User Preferences
Advisors Assistant will not archive your email unless you turn on archiving in theUser Preferences, Outlook Installed Tab. Be sure to take care of that.
See Also
Outlook 365 And Exchange Synchronization
|
Test your IMAP setup by having someone send you emails to your Gmail or Hotmail account. Be sure that person's address is in your Advisors Assistant database. Don't let your IT person leave until your IMAP emails are shown in the Outlook Personal Folders Inbox! |
