Email Archiver
Outlook Email Archiver Overview
The Email Archiver is an optional tool that you can turn on if you're using Outlook (2003 or later only) as your email program, and you wish to archive incoming and/or outgoing emails to the contact's Notes in your Advisors Assistant Database.
You must be using Outlook 2003 or later to archive emails inAdvisors Assistant.
You must be using Outlook 2007 or above to archive email attachments in Advisors Assistant
For information about using Outlook Web App (OWA, the Outlook that runs in your browser and uses Exchange Server or Office 365, click HERE.
The Advisors Assistant Email Archiver will automatically archive all incoming and outgoing emails that are sent through Outlook if the contact's email address is in your Advisors Assistant Database. The text of the email is saved in the contact's Notes in a read-only Note Topic called Archived Emails.
Before you begin using the Outlook Email Integration you must turn it on through your Preferences.
How to Turn On the Email Archiver
| 1. | Click on the File Menu and select Preferences. |
| 2. | On the User Preferences Screen click on the Outlook Tab. |
| 3. | Enter your email address in the Email Account To Monitor Field. Advisors Assistant can only monitor one email account to archive. |
| 4. | Check the appropriate boxes to specify if you want just incoming, just outgoing or both emails to be archived. |
| 5. | Some compliance officers require any and all correspondence with clients forwarded to them either before or when it is sent out. If you have an email address that copies of your clients correspondence needs to be forwarded to, fill in that email address in the Forward Email Account Field. If you do not want to use this feature, leave the field blank and skip to step 7. |
| 6. | Check the appropriate boxes to specify if you want just incoming, just outgoing or both emails to be forwarded. |
| 7. | The Email Archiver has a "catch up" feature that you can use to archive emails that came in while you were out of the office or disconnected from the network. |
| 8. | Click OK to save your Preferences. |
Archiving Email Attachments
Your System Administrator can set the system to archive email attachments or embedded images in the System Preferences Area.
You can use the Process Emails Sent/Received preference to go back and archive your non-archived emails. Set the preference to a setting that will cover the entire time your emails were not being archived. (i.e. If you have been out on a two week vacation but were checking your emails on your laptop while you were away, set the Process Emails Sent/Received to Within the last ___ days (0-999) and fill in the blank with 30.
If you check emails when not connected to Advisors Assistant, you can use the look back feature to go back and archive those emails when you are connected. If you add a new email address, the look back can go back and pick up any emails that may have been missed because the address was not in your database.
For information about how to execute the Look Back feature click HERE for Outlook 2003 and 2007 and HERE for Outlook 2010.
Look Back Feature For Archiving Attachments
You can manually have Outlook look back through a number of days of emails for unarchived email attachments from before the attachment archive feature was available. This is on the Advisors Assistant Outlook Tools Menu inside Outlook.
Look Back Feature And Exchange Server / OWA
Outlook Web App also has a look back feature. A criteria screen is presented for each look back because you will be using the exchange server resources instead of your own resources.
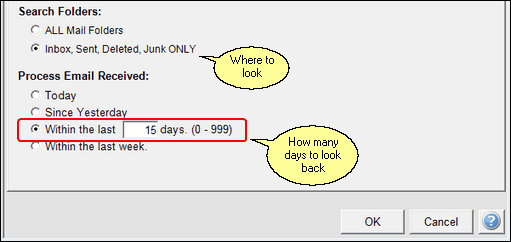
Setting Up the Look Back Feature In User Preferences Email Archiving Tab
It is not recommended that you look back more days than you need to because of the time it will take and the resources used on the exchange server which is shared by other users.
Why Look Back?
If you sent or received emails to an address that was not in Advisors Assistant at the time of sending or receiving, looking back will archive those emails.
SEC And Email Archiving
Advisors Assistant email archive was NOT designed to be SEC Compliant. http://www.athenaarchiver.com/compliance/securities.html has more information about the SEC requirements for archiving emails.
Outlook Send Box Setting
Outlook has an option for placing sent emails into your Outlook Send Box. This defaults to ON. You need to leave it on for sent emails to archive.
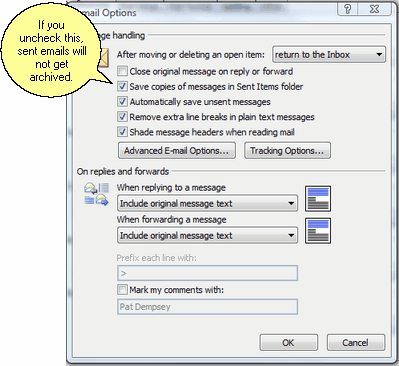
You get to the screen above (In Outlook 2007) by clicking in Outlook on Tools | Options and then click on the Email Options Button.
Why Archived Emails Are Read Only
Several users have called and asked for edit capabilities for the archiver. That would defeat the very purpose. A vast majority of users have expressed that they like the idea that the emails cannot be changed.
All email clients store emails and you can usually edit them one way or another. The idea of an archive is based on it's definition: A collection of documents kept for their historical interest.
The focus of the Advisors Assistant Email Archiver is the following:
| 1. | Store incoming and outgoing emails with the client record so they can be searched for a word or phrase instead of having to search all emails as would be done with Outlook. |
| 2. | Assist in an E&O defense. If your defense is based on an email sent to you or sent by you and you could edit those emails, then you would have no defense. The "historical interest" would be compromised. |
One of the best E&O defenses is to have a library of database backups (monthly or weekly) that are recorded on read only CD or DVD that can be retrieved from a point before an E&O complaint. Since CD and DVD's are read only, the date on the DVD and the logic of all the records with no dates and times after that date would be good proof that the data existed at that point in time.
How To Keep A Stored Address From Being Archived
Advisors Assistant archives emails based on matching the address stored in the Advisors Assistant database. It must be an exact match. If you wanted to store and address, but not archive for that address, simply add an extra character to the address.
For example: You do not want to archive emails from CMS@CLIMARK.COM but you want to store that address and occasionally send an email. Simply store the address as CMS!@CLIMARK.COM. By adding the "!" you keep it from matching. If you want to send an email, click on the address and remove the exclamation point from the address. However, you will not be able to use the address for mass emails unless you edit the list after exporting it.
Or, use an address such as CMS(Remove)@climark.com where "(Remove)" indicates that the person should remove that part before sending. However, the "(Remove)" is in Advisors Assistant's database so CMS@climark.com will never be archived.
Attachments to emails can also be archived. This has to be set up by the system administrator in the System Preferences. When attachments are archived, there will be a tab at the top of the Email Archive note. You can click on the tab and view the attachment right from the note, just like you can from the email itself. The attachments are also listed under the View Client With Files Tab under the Email Attachment Perspective.
There are two kinds of email attachments, attachments and embedded images. Your administrator can choose not to archive embedded images and we recommend that setting.
For more detailed information about archiving attachments, click HERE.
Advisors Assistant has a look back feature which runs from inside Outlook. Based on your preferences, it will look back a number of days and recheck all emails.
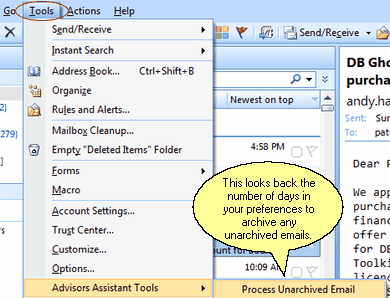
Outlook 2003 Screen
To invoke this feature, click on the Advisors Assistant Tab on the Outlook Ribbon. In older than Outlook 2010, click Tools | Advisors Assistant Tools | Process Unarchived Email from the Outlook Menu in Outlook.
This feature is very useful the first time you archive as you can go back up to a year and pick up old emails.
You can use the feature as often as you like. If you add email addresses to Advisors Assistant, you can go back and pick up any old emails sent to or received from that person.
If you're using a laptop and check email when not connected to Advisors Assistant, those emails will not be archived. However, using the Look Back feature, you can go back and archive them.
The Look Back runs very quickly and you can see the progress as it checks. Emails already archived are simply skipped.
Advisors Assistant Tab In Outlook (Outlook Ribbon)
For Outlook 2007 and Later, Outlook has a ribbon at the top of the screen. On installing the Outlook Add-in for Advisors Assistant, and Advisors Assistant Tab is placed on the Ribbon.

Outlook Ribbon With Advisors Assistant Tab
Archive Now
This choice is designed for users who have Outlook archiving set based on a timer, Every X Minutes. If you received several emails and don't want to wait for the timer to trigger an archive, you can start the archiver immediately. This will then reset the timer to the interval selected.
Look Back N Days
This menu item lets you start the Lookback.
Information for Highlighted Item
This will tell you to which contact the email has been archived. It's valuable when you have staff emails and you see with the green category that the email has been archived, but you don't recognize the name of the sender.
About Advisors Assistant Add-in
This choice will provide information about the archiver itself. It was designed to be used by tech support. It tracks the last archive, next archive, various settings in Outlook, etc.
Process Unarchived Attachments
This menu item is normally only run once. When Advisors Assistant archives an email, it will automatically archive any attachments. If it can't archive the attachment (because it does not have access to the attachment storage location). Read more about this process by clicking HERE.
Advisors Assistant's Outlook integration supports both the 32 bit and 64 bit Outlook.
Archiving Older Emails In Outlook 2010 And 2013
Outlook 2010 has added the Ribbon at the top of the screen. We've created an Outlook Tab .

Outlook Ribbon With Advisors Assistant Tab
To archive old emails, click on the Advisors Assistant Tab on the Outlook Ribbon and choose Process Unarchived Emails.
Attachments archiving was added a few months after archiving the email body. Therefore, there may be emails that were archived but their attachments were not archived. This lookback feature will allow users to add the attachments to the old emails which were archived without their attachments.
You can use the "Look Back" feature for archiving attachments that you may have received previously before Advisors Assistant was archiving attachments. This only looks at emails that have already been archived, but the attachment has not been archived. If you are interested in picking up those emails which have never been archived, just use the standard look back feature. If it finds an unarchived email that has an attachment, it will archive both the email and the attachment.

This option is normally run only once.
The attachment will be added to the originally archived email body and there are no changes to the note change dates.
You can have Advisors Assistant look back to archive attachments which have already been received and not previously archived. Use the Addin Menu and choose Advisors Assistant Tools.
To user this feature follow these steps:
| 1. | Under User Preferences, Email Archiving Tab select the number of days you want to look back. The more days you select, the longer the process will take. If you want to pick up the attachments for the last year, you would set the days to 365. This process can take several minutes. You will not be able to effectively use Outlook for other tasks during this process because Outlook does not do multi-tasking very well. |
| 2. | In Outlook, choose the Advisors Assistant Tab from the Outlook Ribbon (Outlook 2010 or 2013) or the Add-In Tab in 2007. |
| 3. | .Choose Process Unarchived Attachments |
| 4. | When the process is complete, go back to the User Preferences and change the number of days back to a lower number, such as 15. |
See Also
Setting Up For Outlook Web App
Getting Started with Wordmerge
|
When archiving emails, the entire text of the email is copied into Advisors Assistant. If you get a long email thread being sent back and forth, you may want to delete the bottom of the thread or the same emails will be copied over again into the notes. |
