Import List Wizard Page 2
Import Mailing List Wizard Step 2: Describe Contacts
Step 2 of the Mailing List Wizard has you tell Advisors Assistant more information about the contacts being imported.
The information on this screen is very important. If you wish to remove names in the future, Advisors Assistant will only remove the names that match the Description, Type, and Producer you select in this step. So as you're working a prospect list, you can change the Name Type of contacts that you wish to keep in your database and they will not be removed when the list is removed.
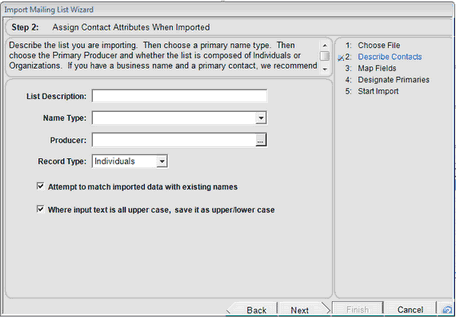
List Description
Enter a description for the list you are importing. The description can be anything you'd like, so you can be as detailed as possible. This description will be used as a reference for this list in Advisors Assistant.
Examples
American Business List - Doctors and Lawyers
Chamber of Commerce List 2006
Website Export 12-15-06
Name Type
Enter the Name Type you wish to be assigned to these names. Each name will be imported with this Type. You can change the Type for individual names as you work through the list.
Examples
Mailing List Import
Rotary Members
Business List
Producer
Assign a Producer Name to the list. The same Producer Name must be assigned to every name in the list. You must select a Producer Name if you wish to remove this list in the future.
Record Type
Select if the names you are importing are individual names or businesses. This is especially important if you are importing a list of all business so that the business names are added to the database correctly. If your list contains both individuals and businesses, select the Individual option.
Attempt to match imported data with existing names
If checked, then for every name being imported, the import will try to see if that name already exists in the database. If it finds an existing name than a new name is NOT added. The search for the existing name uses Firstname, Middlename, Lastname and TaxID.
Where input text is all upper case, save it as upper/lower case
If checked, when the list you are importing is all upper case, Advisors Assistant will change the text to upper/lower case.
Click Next to move to Step 3.
See Also
