Modifying FlexFields
To get to this screen, click on any FlexField Title from any FlexField Screen.
Modifying FlexFields Overview
FlexFields are fields you can customize yourself to track information that Advisors Assistant might not have a field for.
The Modify FlexField Title Screen allows you to specify what you'd like the FlexField titles or labels to be. Since Flex Fields are linked to Names, Investments, and Policies, each has its own set of Flex Field Titles.
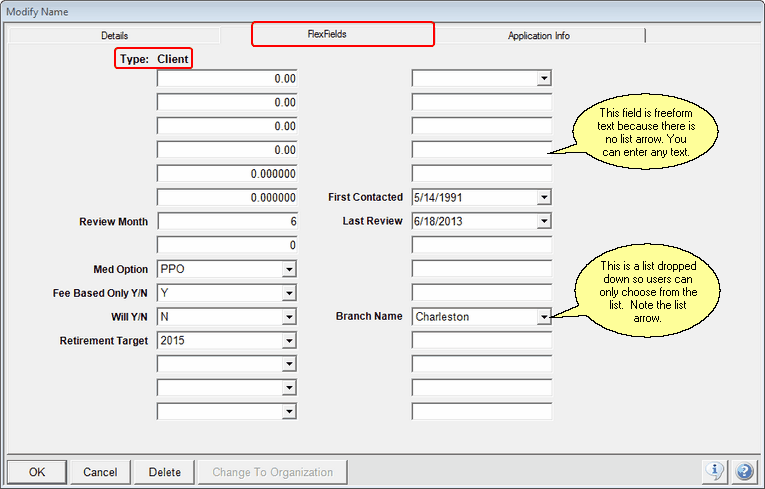
Note that each set of FlexField Titles is tied to a Name Type, Coverage Type, or Investment Type. If you have a contact with the Name Type of Client and then change the FlexField Titles for this contact, all of the FlexField Titles for names with the Name Type of Client will be changed to these new labels. The Name Type for the titles that you are updating is displayed in the upper left-hand corner of the Modify FlexField Titles Screen.
How to modify FlexField Titles
| 1. | From any FlexField Screen, click on either column that lists the FlexField Titles. This opens the Modify FlexField Titles Screen. |
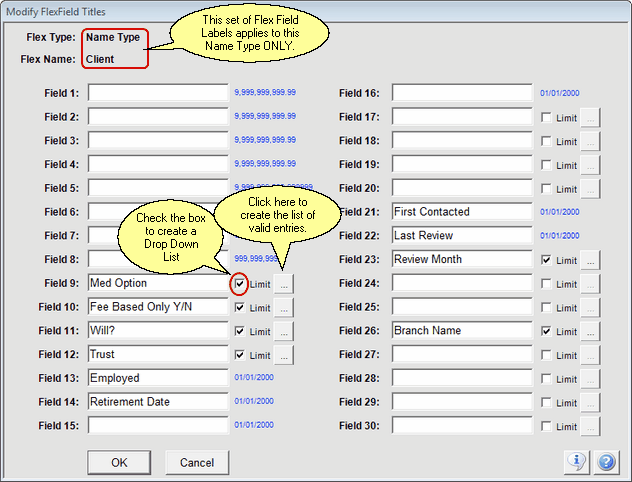
Modify Flex Field Labels
| 2. | Select the FlexField for which you wish to change the title name. Type in the new FlexField Title. Be sure to select the appropriate data field for the information you will be entering into that FlexField - some FlexFields will only hold numbers or dates, indicated in blue to the right of the FlexField Title Boxes. A listing of the data for each field is also below: |
FlexFields 1-8: Numeric data, different decimal point options
FlexFields 9-12: Text data, can be alpha or numeric
FlexFields 13-16: Dates
FlexFields 17-20: Text
FlexFields 21-22: Dates
FlexFields 23-30: Text
| 3. | Click OK to save your changes. |
For text type flex fields, you can limit what the user can enter by creating a drop down list of possible choices. To apply this limitation, check the Limit Box and then click on the ellipse button next to the check box.
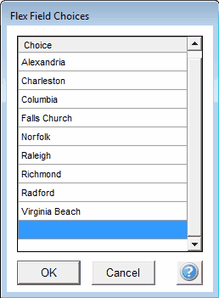
Create Your List
You can just build your list on the screen above. You can also reorder the list by using Drag and Drop. Just highlight an item on the list, hold down the mouse button until you see a heavier line appear under the item and drag it to the position you want the item to occupy.
All of the FlexFields are available for searching in the Advisors Assistant Selection Reports.
Note: On the Selection Reports Screen, the text fields do not have drop down lists. You must type in the text value for which you want to search.
Converting Free Form Flex To Drop Down Lists
To convert a flex field to a drop down list field:
| 1. | Navigate to the Modify Flex Field Titles Screen. |
| 2. | Click the Limit Checkbox next to the flex field. |
| 3. | Click on the Ellipse button which will turn red. |
| 4. | Build you list. |
You can convert a FlexField you have been using free form to a drop down list. Use the Modify FlexField Choices Screen. When you create and save the list, Advisors Assistant will search your database and add any other entries you have to that FlexField to the list.
If you don't want the entry, jot it down and use Selection Reports to search for that entry so you can change it on the list of contacts that comes up.
Why FlexFields Have Predefined Data Types
Data types have to do with the way a value is stored in the database, and the way that the value is treated by the program. Every field has a data type. The most common types are Text, Date/Time, Integer, Real Number, Boolean, and Currency. For the FlexFields, we use Text, Date/Time, Currency, Integer, and Real Numbers.
When the system searches for a date, it MUST know that it is looking for a date and not text. When the system sorts on numbers, it uses a different method than it uses when sorting text or dates. The system can only calculate ages and differences between dates when it knows the values stored are actually dates and not text with slashes.
We are often asked why FlexFields have their data types already defined so that they can't be changed. If we allowed users to change FlexField text fields to date fields, then we would not be able to associate program code with the FlexFields because we would not know the data type. Users would not be able to do searches and comparisons. The users would have to know how to create a Boolean search to use those "any type" fields.
There are systems that let you make the changes to user defined fields. These systems are designed to be be cared for by IT people who create "user defined functions" to use the user defined fields. The cost of such systems and their operation is orders of magnitude larger than Advisors Assistant.
Other systems will allow you to define the data type, but then the fields are dumb. They are just there. The system does not do anything of any real value with the field, other than put them on a report.
There are also many systems such as Access that allow users to define all data types, but, other than doing a few simple screens, users must learn how to create their own searches, screens, validations, etc. Basically, the user becomes a programmer and designs their own system.
Predefining FlexFields is part of ease of use.
See Also
