Selection Report Criteria
Click on the Selection Reports Icon located in the Sidebar to the left of the View Screen.
![]() Selection Reports Tutorial (5:12)
Selection Reports Tutorial (5:12)
Selection Report Criteria Overview
The Advisors Assistant Selection Reports allow you to select or search for a group of names or products in your database based on certain "criteria" that you enter.
The idea is to select the names or products you want first, and then once they are selected you can do multiple things with that information. Selection reports have these valuable features:
| • | They are easy to use. You don't need any special computer knowledge and you don't need to know any Boolean logic. (If you don't know what Boolean logic is, you're probably glad you don't need to know it!!) |
| • | You can save predefined sets of selection criteria for repeated use. |
| • | Selections are flexible. There are millions of combinations you can use. |
| • | You can create your own reports. With the Basic Report Designer you can create reports with the specific fields you want. |
| • | You can send the selected names to Microsoft Word to write letters. |
| • | You can export the selected names to another file format such as an Excel spreadsheet or .CSV file. |
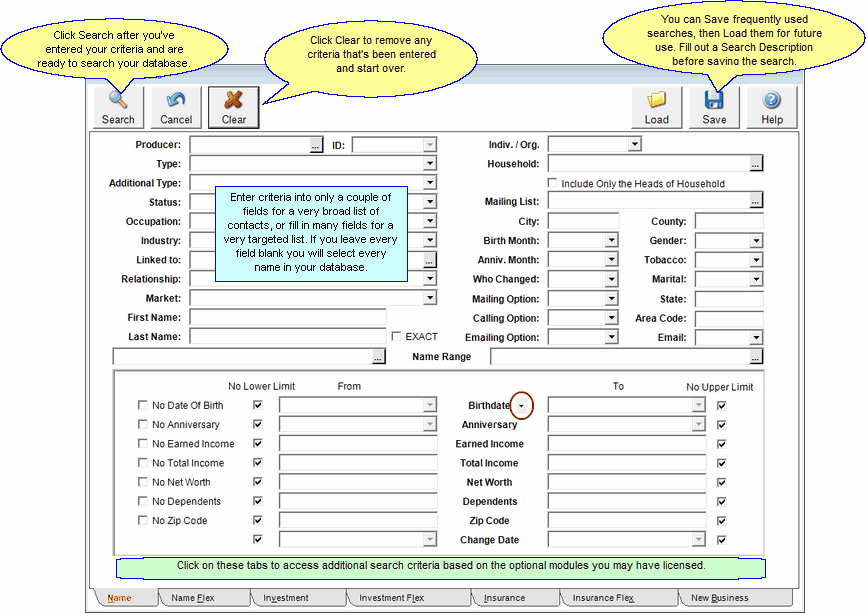
Selection criteria for contact demographics. Use other tabs across bottom to add to the selection.
How To Run A Selection Report
| 1. | From the View Client Screen, click on the Selection Reports Icon in the Sidebar. |
| 2. | The Name Selection Criteria Screen will be displayed with all of the fields blank. Fill in the fields for the criteria on which you are searching. You can fill in as many fields as you wish, or leave all of the fields blank to select every name in your database. There are also additional screens available, such as the Name FlexField Screen and Insurance and Investment Screens (if you purchased those modules.) |
NOTE: If you wish to have Insurance or Investment Data included in your reports or letters, you must at least go to each screen and check the box "Include Investment Data" or "Include Insurance Data." If you do not check this box only Name data will be selected.
| 3. | Click on the Search Button to search the database for the names you're looking for. |
| 4. | The Report Selection Menu Screen will be displayed so that you can decide what you want to do with the names selected. Additional help is available in the Report Selection Help. |
Birthday Selection Example
Let's say we wanted a list of Clients with a birthday in June.
| 1. | The fact that the contact is a Client is stored in the Name Type Field, so click in the Name Type Field and select the code for Client. |
| 2. | In the right hand column is a field specifically designed for birthday searches. Click in the Birth Month Field and select June. |
| 3. | Click Search to perform the search, then select the report you'd like to print (such as the Birthday Report.) |
There are four main Selection Criteria screens: Name, Investment, Insurance, and New Business. On each of those screens there are different sections of data to choose from that are described below. Advisors Assistant will always open to the Name Selection Criteria Screen.
Advisors Assistant uses what is called an inclusive search. When you fill in more than one criteria (field) on the screen the program looks for records that have all of the chosen criteria. This means that the more criteria you enter the smaller the number of records will be found that match that criteria.
Name Selection Criteria
| • | The top half of the Name Criteria Screen allows you to search for name records using the codes you've set up for the fields such as Name Type, Occupation, Market, Birth Month, etc. |
| • | The bottom half of the Name Criteria Screen allows you to search for ranges of data, such as birth dates, net worth, and zip code ranges. |
| • | You can search for blank fields. For example, by checking the box that says “No Date Of Birth” Advisors Assistant will find name records that do not have a birth date filled in. |
| • | You can search for No Lower Limits as well as No Upper Limits. For example, If you need a list of records that are over the age of 70, you would select “no lower limit” next to the FROM field of the birth date range and uncheck the “no upper limit” next to the To Field. In the To Field specify the birth date that would equal an age of 70 or older. |
| • | The Name Flex Tab at the bottom of the screen allows you to search for empty FlexFields, ranges of FlexField entries, and no upper and no lower limit entries. |
Producer
If you want to search for all names which are associated with a particular Primary Producer associated with the contact record, click here to fill in the name.
Producer ID
This field is of interest to larger organizations who want to associate a client with a particular Producer ID where a single Primary Producer may have server ID's issued by different mutual fund families or clearing firms. For more information about the Producer ID, click HERE.
Birth Date Range Drop Down List
Use the small arrow to drop down a list that will save you time figuring out popular ages. Let us know if you need an age added to the list.
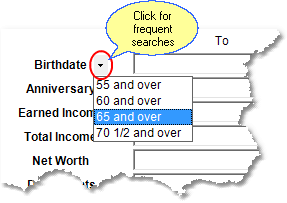
Use the list to save time!
You can use both the drop down list and also add a From Date if you want to limit the search even more. The drop down just does some math for you.
Change Date
The Change Date looks for those contact name records that have been added or changed during a specific date range.
The Investment Selection Criteria Screen allows you to search through your database to find clients that have specific investments, or details about the investments in your database. You must have purchased the Investment Module with Advisors Assistant to run investment reports.
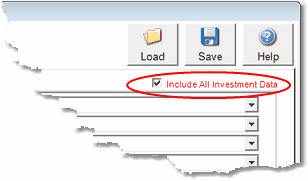
Additional details about the Investment Selection Criteria are available in the Investment Selection Criteria Help.
Using the selection reports you could run a report of clients that have funds in the energy sector with American Funds. Or you could run a report of clients that have an IRA and are turning age 70 next month (using a combination of the Name Screen and the Investment Screen.)
| • | Checking the box at the top of the screen that says “Include Investment Data” will select all investment information for the name records that were selected using the Name Criteria Screen. |
| • | The Security section allows you to select investments using the fields detailing the securities themselves, such as Type of Investment, Company, Sector, Risk, etc. |
| • | The Relationships section allows you to search for names in the database that are related to the investments, such as the Owner or Producer. |
| • | The Account Information section lets you search for account specific details as well as date range information, such as Account Type and Objective. |
| • | The Investment section allows you to search for individual investment details, such as Status or Acquired Date. |
| • | The Transaction section allows you to search on transaction details, such as Type of Transaction or Settle Date. |
| • | The Investment Flex at the bottom of the screen allows you to search the Investment FlexFields, including blank FlexFields, ranges of FlexField entries, and no upper or no lower limit entries. |
The Insurance Selection Criteria Screen allows you to search through your database to find clients that have specific insurance policies, or details about the policies in your database. You must have purchased the Insurance Module with Advisors Assistant to run insurance reports.
Additional details about the Insurance Selection Criteria are available in the Insurance Selection Criteria Help.
Using the selection reports you could run a report of clients that have a Term policy expiring in the next month. Or you could run a report of clients that have a Life policy and have told you they're interested in a Long Term Care policy (using a combination of the Market Field on the Name Screen and the Insurance Screen.)
| • | Checking the box at the top of the screen that says “Include Insurance Data” will find all insurance information for the name records that were selected using the Name Screen. |
| • | The top half of the screen allows you to search for Coverage details as well as Policy details. |
| • | The bottom half of the screen allows you to search for submit date, effective date, benefit amount, and various other numerical and date ranges in policies. |
| • | You can search for blank fields. For example, by checking in the box that says “No Effective Date” the program will find policies that do not have an effective date filled in. |
| • | You can search for No Lower Limits as well as No Upper Limits. This will let you find everything before or after a specified number or date, or let you find any record with any entry if you check both the No Upper and No Lower limit boxes. |
| • | The Insurance Flex Tab at the bottom of the screen allows you to search the Insurance FlexFields, including blank FlexFields, ranges of FlexField entries, and no upper or no lower limit entries. |
New Business Selection Criteria
The New Business Selection Criteria Screen allows you to search through your database to find New Business Actions. Special New Business reports have been designed, and are available from the Report Selection Menu in the New Business Report Type list.
| • | You must first tell Advisors Assistant which New Business Actions you wish to search for with the New Business Type Field- Contact New Business, Insurance New Business or Investment New Business. You must have purchased the Insurance or Investment Modules to use the Insurance and Investment New Business. |
| • | Once you select the New Business Type, you can fill in additional fields to target specific New Business Actions. |
| • | You can search for blank fields. For example, by checking in the box that says “No Completed Date” the program will find all uncompleted New Business Actions. |
| • | If you wish to search for Contact New Business Items and Insurance New Business Items, first search for the Contact New Business then use the Add To Search Button to add Insurance New Business to the Contact New Business. |
| • | Additional help is available for printing New Business Reports. |
Selection criteria sets can be saved for future use. For example, if you are routinely searching for only clients who are married, that have a specific market, and live in a certain zip code you can set up the criteria once and save it so that you won’t have to set it up each time you need to perform that search.
How To Save Search Criteria
| 1. | From the View Client Screen, click on the Selection Reports Icon in the Sidebar. |
| 2. | Fill out the criteria that you want to have saved as a set for later use. |
| 3. | Give your criteria set a name by entering it in the Search Description Field. |
| 4. | Click the Save Button. You will get a message that your criteria has been saved, click on OK. |
How To Use Saved Search Criteria
| 1. | From the View Client Screen, click on the Selection Reports Icon in the Sidebar. |
| 2. | Click on the Load Button to see a list of saved selection criteria sets. |
| 3. | Click on the criteria set you want to load and then click on OK, or you can double click the criteria set you want. |
| 4. | Click on the Search Button. The program will search through the database for any records that match your criteria. |
All the selections use the "And" logic. So you can select a contact with a Name Type of Client AND they have a Mutual Fund. After that selection is done, you can see a list of reports, and also a button that lets you add to the selection. Then you can go back and select Term Insurance for an insurance type so you will get (Contacts who are clients AND have a mutual fund) OR (Contacts with Term Insurance)
Searching Flex Fields With Drop Down Lists
Flex Field drop down lists can be used for controlling the exact text entry into the flex fields. However, when it comes to searching, you need to hand enter the text exactly like it is in the drop down. This is because there are numerous sets of flexfields tied to the Name Type, Investment Type, or Type of Insurance. Searching does not require that you enter one of these types, so we cannot predetermine which flex field list you will use.
Finding People Who Don't Have Insurance
Advisors Assistant can search for people who don't have particular products or who have Product A but don't have Product B. Separate filters are available for this feature. Click HERE for more information.
See Also
|
If you enter a complex set of criteria, and this is a "search" you will be performing again in the future, you can Save the search criteria and use it again later. This saves you from having to fill in all of the fields again. |
