Selection Criteria Insurance Details
Click on Selection Reports on the Sidebar Menu and then click on the Insurance Tab at the bottom of the screen.
Overview
This screen, when combined with other selection criteria from the other tabs lets you add insurance to your selection criteria. If the entire screen is left blank, then no insurance is chosen and you cannot run insurance reports.
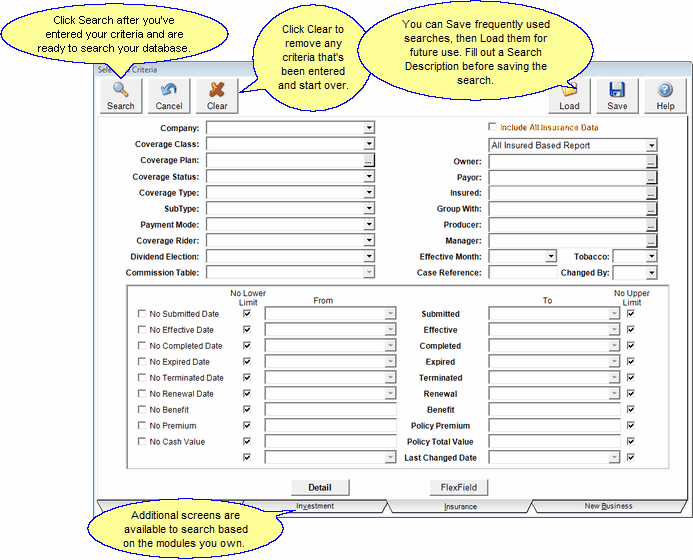
How To Use This Screen
This screen lets you extract data from your Advisors Assistant data based on the fields you fill in here. If you want all of your insurance data, just check the box next to Include All Insurance Data.
When you choose fields, it adds to the criteria that the insurance must meet.
If you choose a company as "The ABC Company" and you choose a Coverage Class of "Life Insurance", then BOTH values must match before a policy or coverage is selected.
o Include All Insurance Data
This field turns on the insurance search section. If you choose any field on this screen, Advisors Assistant will automatically check the box. If you want all the insurance for a criteria chosen on the Name Criteria Screen, then you will need to check this box.
Company
Click on the field to drop down the list of companies stored in Advisors Assistant. The insurance company is stored in the Master Coverage Plan Screen. It is associated with the Plan of Insurance.
Coverage Class
Click on the field to choose a class of coverage from the list.
Coverage Plan
Click on the Coverage Plan field to drop down a list of the plans stored in Advisors Assistant.
Coverage Status
Click on the Coverage Status field to drop down a list of the status values stored in Advisors Assistant. This is one of those fields that should only be used if you are very diligent about filling in the field. If you ask for all "Active" policies and someone has left the field blank when adding policies, those policies will not be selected.
Coverage Type
Click on the Coverage Type field to drop down a list of coverage types stored in Advisors Assistant.
Sub Type
Click on the Coverage Sub Type field to drop down a list of coverage sub types stored in Advisors Assistant.
Payment Mode
Choose Payment Mode from the drop down list if you wish to include it in your search.
Coverage Rider
Choose Coverage Rider from the drop down list if you wish to include policies which have such riders in your search.
Dividend Election
Choose Dividend Election from the drop down list if you wish to include it in your search.
Commission Table
This field will become active when the Insurance Commissions Module is released.
Report Insured Basis
Click on this field to drop down a list of the values in Advisors Assistant. This field controls which names and addresses are associated with the records selected AND which records are selected.
All Insured Based
If you choose All Insured Based, ANY INSURED covered who meets the criteria will be selected.
Primary Insured Based
If you choose Primary Insured Based Report, then only the Primary Insured's records will be examined for the selection criteria.
Example
If you chose James Madison on the Name Criteria Screen, then only policies where James Madison was the primary Insured would be selected.
Owner Based
If you choose Owner Based, then only owners who meet the name selection criteria will have their policies included.
Example
If the name range from the Name Selection Details was From James Madison To James Madison, only policies OWNED by James Madison would be selected. Policies where James was an insured and owned by someone else would not be selected.
Owner
To choose all policies owned by a person, drop down the list and choose the person.
Payor
To choose all policies paid and stored in the Payor Field by a person, drop down the list and choose the person.
Insured
To choose one insured, click on Insured and choose that person form the list.
Group With
Click on the Group With field to drop down a list of names and select policies which have been grouped with the name you select here.
Producer
To limit the policies and coverages selected to just one producer, click on the field and choose the producer from the producer list. This searches all 4 Policy producers. It does not search the Primary Producer.
Manager
This field will search all of the 4 manager fields for a manager matching the name you choose here.
Effective Month
This field allows you to search on the month associated with the effective date. It is useful for getting a list of all the policies with anniversaries in a particular month.
Tobacco
Choose the tobacco you want to search on from the drop down list.
Case Reference
This is a freeform field that allows you to search on groups of policies you tied together with the case reference field. It is very good for underwriting reports by case.
Changed By
If you want a list of all the insurance records changed by a particular employee, you can choose the initials from this field. Combine this with the Last Change Date field to get a very targeted list.
Submitted Date
Choose a submitted date range by unchecking the Limit field(s) and filling in dates.
Click on the No Submitted Date checkbox to get a list of policies where the field is blank.
Effective Date
Choose a effective date range by unchecking the Limit field(s) and filling in dates.
Click on the No Effective Date checkbox to get a list of policies where the field is blank.
Completed Date
Choose a completed date range by unchecking the Limit field(s) and filling in dates.
Click on the No Completed Date checkbox to get a list of policies where the field is blank.
Expired Date
Choose a expired date range by unchecking the Limit field(s) and filling in dates.
Click on the No Expired Date checkbox to get a list of policies where the field is blank.
Terminated Date
Choose a terminated date range by unchecking the Limit field(s) and filling in dates.
Click on the No Submitted Date checkbox to get a list of policies where the field is blank.
Renewal Date
Choose a renewal date range by unchecking the Limit field(s) and filling in dates.
Click on the No Submitted Date checkbox to get a list of policies where the field is blank.
Benefit
You can search on policy benefits within a range by filling in the range here. Uncheck the upper and lower limits first. This is useful for getting a list of, for example, large term policies with an effective date of 5 years ago.
Policy Premium
Use this range to find your largest premium policies. It searches Annual Premium.
Policy Total Value
This field searches the Total Cash Value for the policy.
Last Changed Date
Want to see all policy records modified last week, use this field to search on the date range.
No Lower Limit
Unchecking No Lower Limit let's you fill in a lower limit for the range search.
No Upper Limit
Unchecking No Upper Limit lets you fill in an upper limit for the range search.
See Also
|
Combine your searches with Name and/or Investment Criteria. Don't forget the Add to Search feature for doing "OR" type of searches. |
