View Account With Investments
Double click on one of the accounts on the View Client With Investment Accounts to navigate to this screen.
View Account With Investments Overview
The View Account With Investments Screen shows a summary of each account held by the Investor. The left side of the screen displays information stored at the account level. The right side of the screen shows calculation summaries for the account. The tabs at the bottom of the screen show even more data for each account.
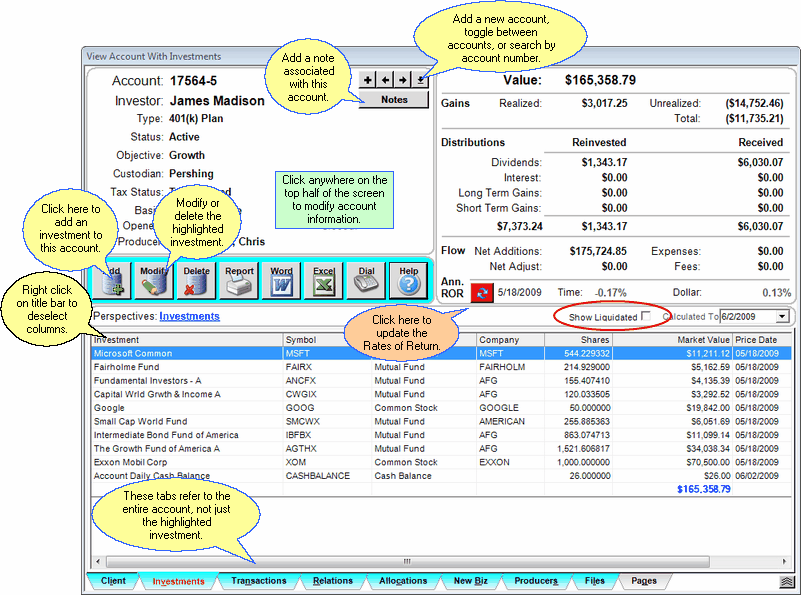
The View Account With Investments Screen is an account level screen. Therefore, other than double clicking on an investment to see investment details, all functions deal with the entire account.
| • | Click on one of the tabs to the right of the Investments Tab to view other information about the account. |
| • | Click on the |
| • | Click on |
| • | Click on |
| • | Click anywhere on the top half of the screen to update information for this account. |
| • | Click on |
| • | Sort the data on the bottom half of the View Screen by clicking on any of the column titles. One click will sort the data high to low, a second click will flip the order. |
| • | Right-click on any column to select which columns to show on the screen. |
| • | Print a report of the investments listed by clicking the Quick Report Button. |
| • | Export this list of investments to Excel by clicking the Excel Action Button. To see a quick graph created in Excel before any real formatting was done to the graph or spreadsheet, see the Excel Graph Example Help. |
Adding and Modifying Investments
| • | To Add a new investment to the account you are viewing, click on the Add Action Button in the middle of the screen. The Add Investment Information Screen will open so that you can begin entering information. |
| • | To Modify an existing investment, highlight the investment in the list and click on the Modify Action Button in the middle of the screen. You can also right click on the investment in the list. |
| • | More details about Adding and Modifying Investments is available in the Add/Modify Investments Help. |
Liquidated Investments
You can show or suppress liquidated investments by checking the Show Liquidated box.
Note: If any of the liquidated investments contain shares (they should have a 0 balance) and you uncheck Show Liquidated, the upper right corner of the view screen will contain a different market value from the sum of the market values in the lower half. Other values will also be different because Advisors Assistant's top of the screen computes all of the shares.
Right Click Menus
You can right click on any item in the list at the bottom of the screen. Access to other web sites, such as DST Vision, TD Ameritrade and Pershing NetX 360 are controlled on the System Preferences and User Preferences Screens.
See Also
View Account With Transactions
Rate of Return Button On View Screen
|
This screen is the portal to viewing investment data. You can drill down on any individual account to see the investments in the account and drill down from there to see information on individual investments. |
