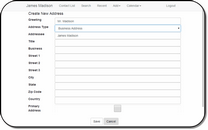Adding New Addresses
From the View Contact Screen, click on the ![]() Icon next to the address.
Icon next to the address.
Overview
Use the Plus Icon from the Main Screen to add a new address.
Primary
The primary check box indicates that this address is the primary address and it is the address that will show by default on the View Client Screens.
The first address you enter will automatically default to the Primary Address because every contact must have a primary address. The Primary Box will be checked by the system even if you don't check it.
Changing The Primary Address
You cannot uncheck the primary box. If you want another address to be primary, modify that address and check the primary box. When you save that address <%APPLICATION%> will uncheck the previously primary address.
Greeting
This is the text associated with the salutation that would be put on a letter. It's similar to a nickname. Each address has its own greeting, so you can match the salutation in a letter with a particular type of address. Do not enter the word Dear as part of the greeting and do not enter punctuation.
Location
The Address Location describes the type of address. When adding an address, a default location is used based on each user's User Preferences set in the Main System.
Note: There is a system preference set by the Administrator which can limit each contact to only one address per location. This will prevent users from entering more than, for example, one Home Address.
Addressee
The Addressee is the first line of the address on an envelope or label. It can be different from the Name. The Addressee would typically include any professional designations, and can be customized for each address you add.
Job Title
Titles are usually used for business addresses. It would normally appear as the second line of an address.
Business
Use this field for the name of the business. It would normally be the third line of an address.
Address 1
This is the first line of the street address. It can have both the street name and a suite or apartment number. For consistency of printing addresses and bar coding, Address 1 should always contain the main street address.
Address 2
This is the second line of the street address. It would be used for any address information which would not fit or you do not want to put on the first address line. In the address block it would print as the line just above the City, State, and Zip / Postal Code.
Address 3
An additional line for the street address, if needed.
City
This is where the name of the City associated with the address goes. The city is filled in automatically when you enter the zip/postal code if the zip/postal code is in the Postal Code List.
State
This is the name of the State, Province, or other region associated with the address. The State is filled in automatically when you enter the zip/postal code if the zip/postal code is in the Postal Code List.
Zip/Postal Code
The Zip/Postal Code for the address. Advisors Assistant maintains a list of Zip/Postal Codes so that if the code is in the Postal Code List the City and State will be filled in automatically.
County
The County/Parish in which the address is located.
Comment
This is an information only field and can be used for information such as if the address is temporary or when to use this address. It is not searchable and appears on no reports.
Postal Route & Delivery Point
These fields are not in the Advisors Assistant Mobile system as they are obsolete and are not used by the Postal Service.
See Also