Moving Emails from 2.8 to 7
Moving Emails from Advisors Assistant 2.8 to Advisors Assistant 6
If you were using the Advisors Assistant Email Processor to send emails in Advisors Assistant Version 2.8, you'll want to move those emails into Microsoft Word to use them with Advisors Assistant 6.
Client Marketing Systems, Inc. decided to use Word as the Email Processor because you have many more formatting possibilities when using Word. You are not limited to just sending text emails as you were with Advisors Assistant 2.8. With Microsoft Word you can add pictures, color, and other formatting features like bold text.
How to Move Emails from Version 2.8 to Version 6
1.You can still open Advisors Assistant 2.8 even after you've installed Advisors Assistant 6 (no data is transferred between the two programs.) Open the email you created in Advisors Assistant 2.8 just as if you were going to send it to somebody.
2.Copy the text of the email after the "Dear X" line (highlight the text, hold down the CTRL Key on your keyboard and press the C key on your keyboard.)
3.In Advisors Assistant 6, go to the name to which you wish to send the email and click on the Word Button.
4.Advisors Assistant will open Microsoft Word and you will see the Select Master Merge Document Screen.
5.Click once on the file "AA Master Email.doc" to highlight it and then click on Open. Microsoft Word will open and the contents of the AA Master Email.doc will be displayed.
6.Select File | Save As from the menu options at the top of the Word Screen. Be sure to leave the “Save In” field on the default folder (which should be your WordMerge Doc folder) and give the document a new name.
7.Highlight the "BODY OF EMAIL GOES HERE" line and PASTE the text of your email (use Edit | Paste or hold down the CTRL Key on your keyboard and press the V key on your keyboard.)
8.You'll need to replace any merge fields from the v2.8 Email Processor with the new merge fields being used by Word. Instructions to replace the fields are below.
9.Save your email, and then send it.
Replacing WordMerge Fields
To comply with new Windows-standardized merge field names, we've had to change the labels of some of the merge fields you used with Advisors Assistant 2.8. The first time you use an email created with Advisors Assistant 2.8 with Advisors Assistant 6 and Word you will need to replace a couple of WordMerge Fields. You only have to do this once for the email, then make sure you save the email for future use and the new fields will be saved.
How to Replace WordMerge Fields
1.Open the email through Advisors Assistant 6.
2.Click on the View Merged Data Icon (![]() .)
.)
3.A window will appear listing the field that does no match anymore (shown below.) You can then select the new field name from the list of merge fields sent by Advisors Assistant. You may have to do this for more than one field.
4.Once the data is merged on the screen, Save your email to save the new merge fields.
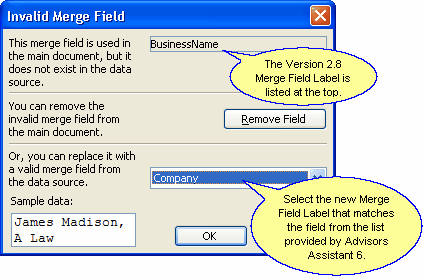
See Also
Sending Broadcast Emails (Primary)
