Outlook Exchange Server And Web App
This topic assumes that you do not have Outlook installed on your local computer and that you are running Outlook in your browser.
Outlook Web App, OWA, is a version of Outlook that runs in a browser. It is totally different than Outlook 2007, 2010 or 2013 because the program is not located on your local computer.
Advisors Assistant currently has OWA integration available for Outlook 365 and private exchange servers that use OWA.
Outlook 365 is recommended for users who wish to run Outlook in a browser but are not enterprise size businesses.
How Is OWA Different From Outlook Installed Locally?
OWA looks much like Outlook, but it is very different operationally:
•OWA runs in your browser. It is not installed on your desktop.
•OWA cannot be modified. It is a program running on another server. Outlook can be modified through Outlook Add-ins because it is located on the user's local computer.
•OWA stores all emails in Exchange Server which can be located anywhere on your network OR on the Internet. Outlook stores emails on your desktop in the Inbox, Outbox, etc.
Note: If you have Outlook 2003, 2007, 2010, or 2013 installed on your computer, you are most likely using Outlook even if your Outlook program gets the mail from an exchange server. Click HERE for information about Outlook running on your workstation.
How Does Advisors Assistant Interact With OWA and Exchange Server?
Advisors Assistant only looks like it is using OWA. It is actually interacting directly with Exchange Server in just the same way OWA does. Advisors Assistant can log into Exchange Server and retrieve and archive emails and sync calendar events with Exchange Server directly. This login is done through the setup screens for OWA.
Manual Calendar Archiving
Manual archiving and calendar synchronization works almost the same as Outlook Synchronization.
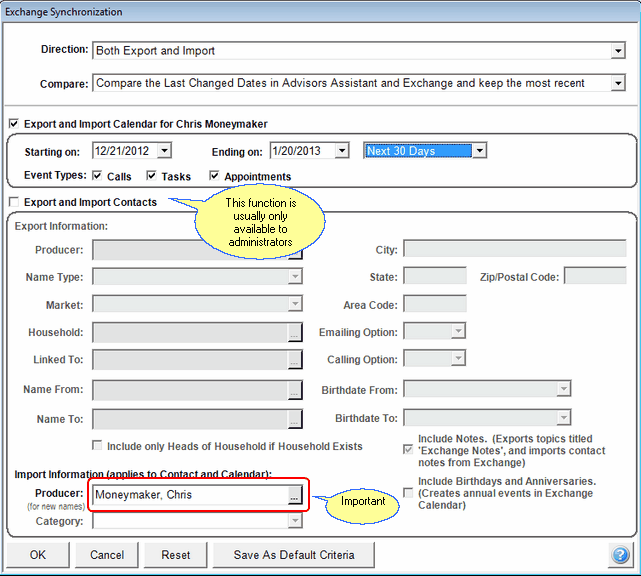
Exchange Synchronization Criteria Screen
The Outlook Synchronization Screen is almost identical to the Exchange Screen above. However, the above screen would not be used as often because of the automatic archiving feature available in Advisors Assistant when using OWA.
For detailed information about using the screen above, click HERE.
Automatic Archiving And Sync'ing (Enterprise Systems Only)
Exchange Server stores all of the emails for the office, business or enterprise, and only that company's emails. Advisors Assistant can access all of the users in Advisors Assistant, and archive their emails and sync calendar events for all users by checking their exchange email and calendar and archiving or syncing them on a schedule.
OWA Email Archive General Rules
Received Email Rule
If an email is received by an Advisors Assistant User, AND the sender's email address is in a contact record in Advisors Assistant, the email will be archived in the Sender's contact record. The User may be part of the To, CC, or BCC of the email.
Notice that only emails addressed to Advisors Assistant Users are archived. Emails addressed to contacts stored in Exchange are not archived unless the contact is stored in Advisors Assistant. If two exchange users who are not Advisors Assistant users send emails to each other, no archiving takes place.
Send Email Rule
If an email is sent by an Advisors Assistant User to a recipient whose email address is in a contact record in Advisors Assistant, the email will be archived in the recipient's contact record. The recipient can be part of the To, CC, or BCC header of the email.
If the person sending the email is not an Advisors Assistant User, and the recipient is not an Advisors Assistant user, then no archiving takes place, even if both have their emails stored in their contact records.
Manual Archiving And The Look Back Function
The email look back feature is very useful if you add an email address to Advisors Assistant after the emails received during that time frame have been archived. Advisors Assistant's automatic email archiving only looks back to the last time it archived. It does not look at every email in your in box. That would take too long. But, you can tell Advisors Assistant to look further back using the
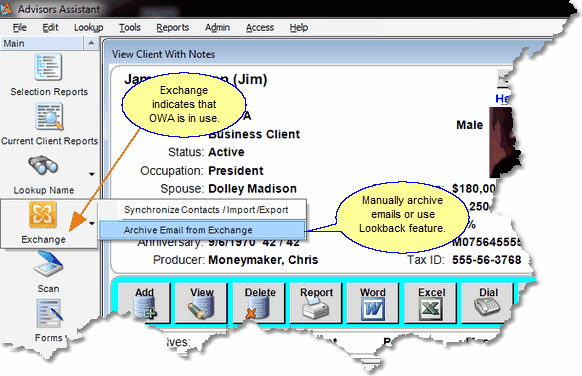
Exchange Sync Menu
Clicking on the small arrow next to the Exchange Icon on the Side Bar Menu lets you chose to manually sync calendar and contacts or use the Email Archive Look Back feature.
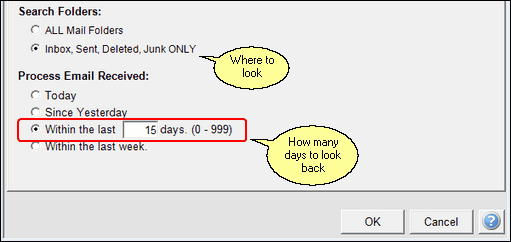
When you manually sync email with OWA, you have the option of how far the system will look back for unarchived emails. This will default to the choices you made in your User Preferences, but you can change them for each manual sync.
Restrict your archiving only to Inbox, Sent, Deleted, and Junk folders for faster operation. Unless you are setting up rules that move emails to other folders, this option is recommended.
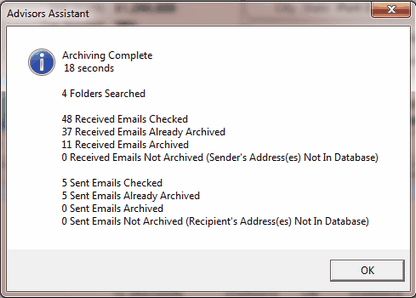
Manual Archive Results
When you manually archive, you will see a results screen.
Archive Indicators In Outlook Web App
It's important to know what was archived and what was not archived and why the email was not archived.
Tip: If you see a red indicator and you know the person is a client and that you should have their email, the email has probably changed. Just go into Advisors Assistant, add the new address and use the Look Back feature to have Outlook go back and pick up the unarchived email.
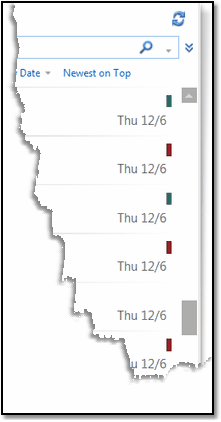
Indicators Of What Is Archived
When you are viewing OWA, there is a category indicator to the right of each email. Advisors Assistant sets a color based on the archive status.
When you are viewing Outlook 2007 or later, there is a category indicator to the right of each email. Advisors Assistant sets a color based on the archive status.
Red To or From address not in Advisors Assistant
Green Email has been archived
Clear Email was not been checked while connected to Advisors Assistant.
Gray Email address is in Advisors Assistant but marked not to archive
See Also
Setting Up Advisors Assistant With Outlook Web App
System Preferences Outlook Tab
