Phone Dialer
From any View Screen, click the Dial Action Button in the middle of the screen.
![]() Add/Modify Phones, Dialing, And Phone Logs Tutorial (5:38)
Add/Modify Phones, Dialing, And Phone Logs Tutorial (5:38)
![]() Phone Dialer Overview
Phone Dialer Overview
Advisors Assistant gives you the ability to dial a contact's phone number using a modem connected to your computer; or you can dial using an internet phone service called Skype (www.skype.com).
The Phone Dialer Screen shows the phone numbers associated with the name you're viewing in Advisors Assistant.

Dialing Using A Modem - Analog & Digital Systems
If you have an analog phone system, you will need a modem and phone line connected to your computer and your phone system.
If you have a digital phone system, your phone installer will need to set you up with hardware designed for your digital system that acts like a modem and allows your computer to use one of your digital lines. Since every digital phone system is different, we can not guarantee that the Advisors Assistant Dialer will work with your phone system.
How to Dial a Number
1.From the Phone Dialer Screen, either double click on the number you wish to dial or highlight the number and click the Dial Button.
2.Advisors Assistant connects to the Windows Dialer which does the dialing. It has some aggravating popups introduced in Windows XP which cannot be controlled or disabled by Advisors Assistant. You will need to pick up your phone handset and click on the Talk Button to connect to your call, or click the Hangup Button to hang up the call.
3.Advisors Assistant will automatically open a Phone Log note so that you can record your call. The number and time you called is entered by Advisors Assistant. You can enter more notes, and add a Follow-up Date to the note.
Dialing With VOIP Systems - Vonage Biz Button
Advisors Assistant currently integrates with Vonage Business, a VOIP system designed for business systems. For more information about Vonage Business, click HERE. If your VOIP system has a dialer program, we may be able to use it. If their dialer will replace the Windows Dialer, then installing it on your station will, most likely, work by using the Dial button.
Provided you have set up your extension's User ID and Password in the User Preferences | Other Passwords, clicking the Vonage button will send the highlighted phone number to the Vonage Business server and your local extension (associated with your Vonage Business ID) will ring. When you pick up your handset, the Vonage Business server will dial the phone number.
Skype is a Voice Over Internet Protocol (VOIP) service which allows computer software to connect to the Skype system and make phone calls.
Skype allows you to make internet phone calls from your computer to any phone number in the world. The cost is about 2 cents a minute. The quality of Skype is usually quite good and sometimes better than normal phones, especially for international calls, which are also about 2 cents a minute.
For 2006, long distance calls made from the USA or Canada and called within the originating country are FREE.
To use Skype you need:
•A broadband Internet connection.
•A microphone and speakers. A computer headset with a boom microphone is preferred to prevent echo and feedback. (Staples or Office Max for about $10)
•A Skype user ID. (Free at www.skype.com)
•A subscription to Skype Out requires a $10 deposit.
•Have Skype running on your computer when you click on the Dial Skype button. When you install Skype from their web site, elect to have Skype start on your computer startup.
How to use Skype with Advisors Assistant
1.Make sure you have Skype running.
2.Click on the Dial Action Button in Advisors Assistant. The Phone Dialer Screen opens.
3.Highlight the number you wish to dial and click the Skype Button. The area code and country code (for International dialing) must be filled in for the phone number. Advisors Assistant will read your home country code from the computer’s registry if it is blank in Advisors Assistant.
Authorizing Advisors Assistant With Skype
When you first start Skype or after an update of Advisors Assistant, Skype wants you to indicate that it's OK for Advisors Assistant to access Skype.

Skype Authorization Screen
If Skype is running, it will be on your program bar in the lower right of your screen. Bring Skype to the screen by clicking on the green icon on your program bar, and you should see the authorization screen above.
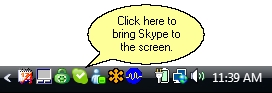
The green icon shows that Skype is running
After dialing, you may need click on the green icon in the program bar to bring Skype to the screen before you can see the call progress or hang up from the call.
Skype For Business
You can set up "Groups" so that several people in your organization can use the same Skype account. Please check on the Skype website on how to do this.
Skype & Advisors Assistant Technical Support
Using Skype will take some time investment on your end to learn how it works and how it works for business. The Skype website has a good knowledge base and a way of asking them questions.
We cannot support Skype from our 800 line or from our email. The Skype link can be valuable to you in saving phone costs if used correctly.
If you can dial using Skype directly, you should be able to dial using Skype from inside Advisors Assistant.
Skype Must Be Running
Skype must be running before Advisors Assistant can use it.
1.Start Skype first by double clicking on it in your System Tray (bottom right on the program bar). This usually only has to be done one time until you reboot your computer.
2.Make sure that Advisors Assistant is authorized with Skype.
One Skype has been started, you can close it and it will restart.
See Also
