Outlook Installed Locally
Local Outlook Overview
Running Outlook on your local machine provides the best integration with Advisors Assistant. We have developed a program which has been enhanced over the past 10 years that runs inside of Outlook and can access routines unique to Outlook. This is called an Outlook Add-in.
Advisors Assistant's Outlook integration will run with Outlook 2003, 2007, 2010 and 2013, but the 2003 version does not have all of the functionality of 2007 and later.
About Outlook Structure, Expectations, & Limitations
Microsoft Outlook is a single threaded application. That means that it only lets outside programs do one thing at a time. It also means that, even if you have a computer with multiple cores or processors, it will only be able to use one of them at a time.
If you are trying to send email while Outlook is archiving, you can get a "not responding" up in the Windows Title Bar. This is Outlook telling you that it is so busy that it can't respond to your request. It does not mean that Outlook has frozen.
The bottom line is that if you want to archive emails, you need to be patient while Outlook does that function and that you may have your typing interrupted while composing new emails no matter how much memory or how many lightning fast processors you might have.
Associating Appointments and Calendar Events With Outlook Contacts
Advisors Assistant keeps tracks of the association of contacts with appointments and tasks. That way you can see a history of all the calendar events for a contact. We do this with the "With" field on the Modify Calendar Event Screen.
Outlook had this same connection in prior versions of Outlook, but that was dropped in Office 2013 and Exchange and Outlook 365.
Advisors Assistant will still send the "With" field as a contact to Outlook, but there is no capability provided by Microsoft to connect the name on the appointment in Advisors Assistant with a contact in Outlook. Therefore, we add the name to the description of the appointment.
Local Outlook Integration Features
You can do the following when you run Outlook on your local computer.
| • | Email Archiving |
| • | Email Attachment Archiving (Outlook 2007 and later) |
| • | Manual Calendar Sync |
| • | Automatic Calendar Sync |
| • | Real Time Calendar Sync From Advisors Assistant to Outlook and Outlook to Advisors Assistant |
| • | Contact Export From Advisors Assistant To Outlook |
| • | Contact Import From Outlook To Advisors Assistant |
| • | Broadcast Emails Through Microsoft Word |
Email Archiving
With email archiving, any incoming or outgoing email gets saved under the Advisors Assistant notes tab under a topic Archived Emails when the To or From or CC or BCC address is located in Advisors Assistant.
For a complete discussion of email archiving, click HERE.
Email Attachment Archiving
Attachments to emails can also be archived. This has to be set up by the system administrator in the System Preferences. When attachments are archived, there will be a tab at the top of the Email Archive note. You can click on the tab and view the attachment right from the note, just like you can from the email itself. The attachments are also listed under the View Client With Files Tab under the Email Attachment Perspective.
There are two kinds of email attachments, attachments and embedded images. Your administrator can choose not to archive embedded images and we recommend that setting.
For more detailed information about archiving attachments, click HERE.
Manual Calendar Sync
Manual calendar synchronization is available by clicking on the Outlook Icon on the Sidebar Menu. You can sync to Outlook from Advisors Assistant, or to Advisors Assistant from Outlook, or both directions at once.
For more information on Calendar Synchronization, click HERE.
Real Time Calendar Sync From Advisors Assistant to Outlook and Outlook To Advisors Assistant
When this feature is turned on in the Outlook User's Preferences, any calendar event you enter in Advisors Assistant will automatically be sent to YOUR Outlook provided your Outlook application is running on your computer. If your Outlook is not running, you will get a message telling you this.
With Real Time Calendar Sync, Advisors Assistant is doing the work and sends the event to Outlook.
For more information on Real Time Calendar Sync, click HERE.
Automatic Calendar Sync
Automatic Calendar Sync is very much like Real Time Calendar Sync, except:
Auto Sync goes one way, Advisors Assistant to Outlook.
You can add an event in Advisors Assistant and it will go to the Outlook for the user whose Calendar you are viewing.
If you are adding to multiple calendars, it will only go to the calendar you are viewing. (Usually your calendar.)
For more information of Automatic Calendar Sync, click HERE.
Contact Export
You can export contacts to your Outlook so that you have key contact information in Outlook. You have to be careful because if you put too many contacts in Outlook, it can become slow, so try to keep the number of contacts you export in the hundreds, not in the thousands.
There is no automatic contact export feature. We consider that kind of feature to be dangerous since it is happening without the user's knowledge and cannot be traced.
Users have to have the security right to export before they can export to Outlook.
For more information about exporting contacts to Outlook, click HERE.
Contact Import
Importing contacts from Outlook is a good way to initially get names and addresses into Advisors Assistant but it is not recommended that it is used after the initial data import. Advisors Assistant is where all contact information should be changed.
If you don't want to IMPORT all of your contacts from Outlook, you can use Outlook Categories and the Name Type field to limit the names that come from Outlook. CALL OUR TECH SUPPORT for more information and help on this function.
For more information about importing contacts from Outlook, click HERE.
Broadcast Emails
You can send broadcast emails using mail merge features in Microsoft Word. Word's mail merge feature will automatically hand off the email list and email body to Outlook for sending individual emails to your list of recipients.
For more information about broadcase emails, click HERE.
When Emails Are Archived
When Outlook starts up, assuming that you have set preferences to archive or forward emails, it will try to connect to the Advisors Assistant database. As long as you are connected to your network, connected over the Virtual Private Network (VPN), or through Web Services (Hosted users), Outlook should be able to connect. If it can't connect, you will be given a message so you'll know that you are not archiving or forwarding.
When Outlook checks email, it will automatically archive any email received if there is an email address in your database matching the email's sender..
Sent emails are archived when you click on the Send Button in Outlook even if Outlook places them in the Outbox to be sent later.
cc Addresses
Email addresses that are in the cc section of the email will be archived for the contact with that cc email address if the address is in Advisors Assistant. The same email could be archived in more than one contact's notes.
Selected Item Information Menu
On the Advisors Assistant Tab on the Outlook Ribbon, there are two menu choices:
Information For Highlighted Item
This gives you information about the item highlighted in your Inbox or Unread Mail box.
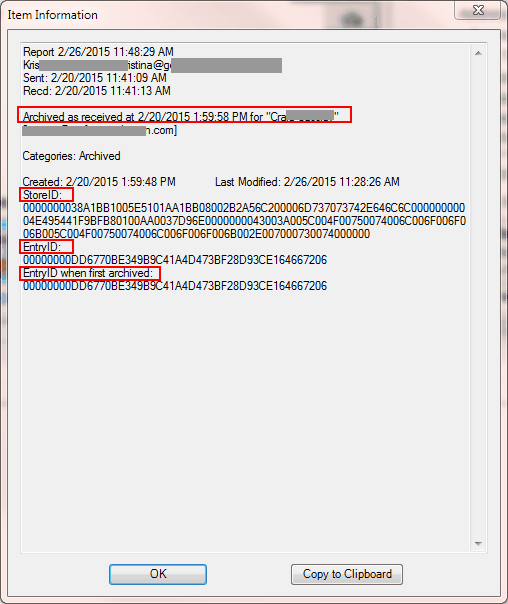
Information About Highlighted Item
Archived To
On the screen above, you can see who the email was archived to. The contact name may not always be the same as the person who sent the email since one contact can have several contacts.
This is useful if you don't recognize the person sending the email.
The StoreID is actually the internal ID that Outlook keeps for the Contacts folder of the PST on the user’s machine. In this way, the Outlook add-in can sync a given appointment on multiple machines … or even multiple users on a single machine. It is a simple way to group all information synced from a single Outlook PST file in Advisors Assistant.
The Store ID is associated with the User's PST file and all of the items in that file have the same Store ID.
Entry ID
The EntryID is a unique ID contained by every Outlook item (email, appointment, task, contact, etc.). The combination of the “StoreID” and EntryID uniquely identifies every Outlook item, and is used by Advisors Assistant to link Outlook items (across multiple machines and users) with the corresponding contact, appointment, task, or email in Advisors Assistant.
The Entry ID normally does not change unless the item is moved to a different PST file or a different folder within the PST file.
A third party program could change the Store ID.
Initial Entry ID
The Initial EntryID is the EntryID saved in the item by the add-in the first time the item is encountered by the add-in; it never changes, while the actual EntryID can change upon being moved from one folder or PST to another.
Information About The Addin
If you choose the menu item "About Advisors Assistant Add-in" in the Selected Item Information on the Advisors Assistant Tab of the Outlook Ribbon, you will see a screen similar to the one below.
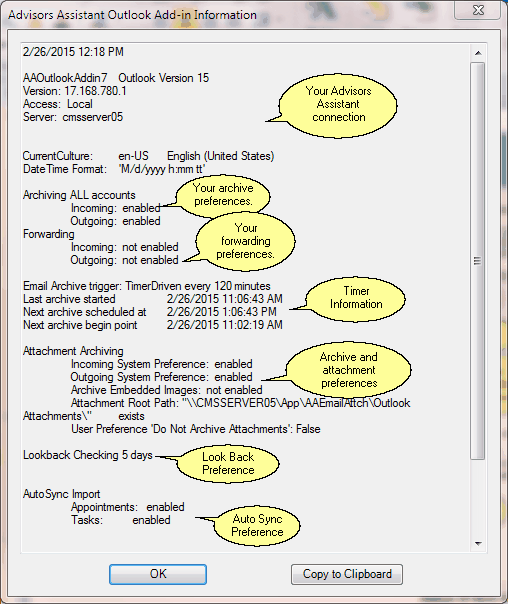
Information about user add in preferences
This screen lets you see the settings you have for the Outlook Add-in.
Archive Indicators In Outlook Installed Locally
It's important to know what was archived and what was not archived and why the email was not archived.
Tip: If you see a red indicator and you know the person is a client and that you should have their email, the email has probably changed. Just go into Advisors Assistant, add the new address and use the Look Back feature to have Outlook go back and pick up the unarchived email.
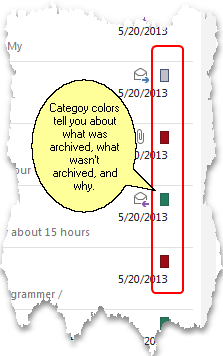
Archive Indicators
When you are viewing Outlook 2007 or later, there is a category indicator to the right of each email. Advisors Assistant sets a color based on the archive status.
Red To or From address not in Advisors Assistant
Green Email has been archived
Clear Email was not been checked while connected to Advisors Assistant.
Gray Email address is in Advisors Assistant but marked not to archive
Advisors Assistant keeps track of the last time it archived, so if you see clear categories at the TOP of your list of recent emails, you don't have to use the Look Back. The next time you check email while connected to Advisors Assistant, the archiver will pick those up automatically. However, you can always use the Look Back.
See Also
Calendar And Contact Synchronization
Overview Of Available Outlooks
Setting Up Outlook Installed Locally
Breaking The Link Between Outlook And Advisors Assistant
|
Before importing names from Outlook, be sure you have a backup of your database because if you get an unanticipated result, the only way back is to restore the last backup. Importing and exporting involves user rights that is controlled by the Advisors Assistant administrator. |
