View Client With Files
![]() View Client With Files Tutorial (4:52)
View Client With Files Tutorial (4:52)
![]() Getting Started - View Screen Tour (7:53)
Getting Started - View Screen Tour (7:53)
View Client With Files Overview
View Client With Files gives you the ability to associate or link files from anywhere on your computer or network to a contact stored in Advisors Assistant. Associated files reside on your local workstation or on your local network.
Once the file is linked to the contact's record, you can double click on the file to open it. Advisors Assistant will open the file using whatever application Windows associates with the extension of that file.
With View Client With Files you can:
| • | Use Imaging Assistant, Advisors Assistant's Scanning Program, to scan documents and then associate them with your contacts and open them from inside Advisors Assistant. |
| • | Store pictures of your clients and view them from inside Advisors Assistant. |
| • | View letters created with your word processor, such as Microsoft Word, from inside Advisors Assistant. |
| • | Store presentations, such as PowerPoint, and view them from inside Advisors Assistant. |
| • | Store proposals in Adobe Acrobat and view them from the client’s screen. |
| • | See or print a history of who added, viewed, or exported a file. |
Advisors Assistant is not saving a copy of the actual file in the database. It's storing a link to the file that is stored somewhere on your computer or network.
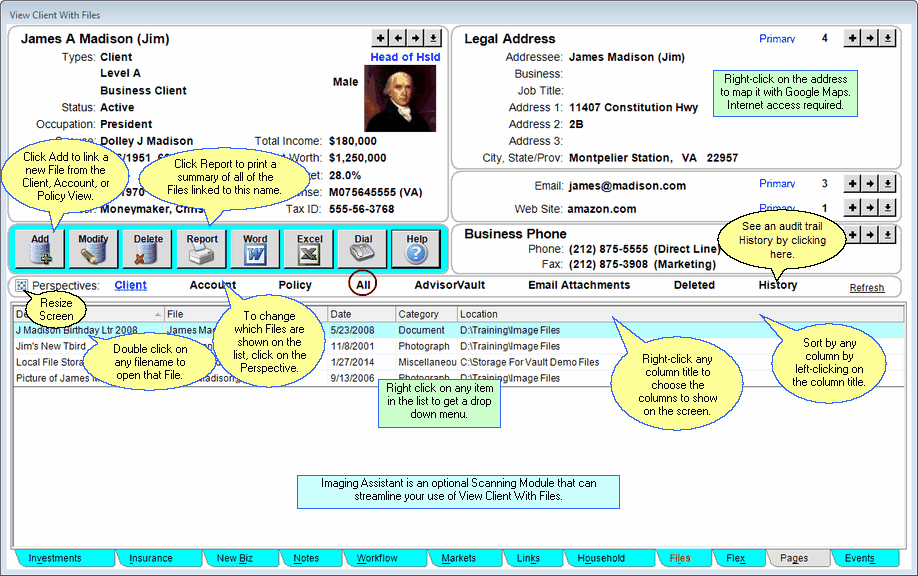
View Client With Files - All Perspective
The View Client With Files Screen shows a list of all of the files that have been linked with the contact name you're currently viewing.
Description
The Description you've given to further explain what the file is.
Filename
The actual name of the file.
Category
The Category you've assigned to the file. You can assign a category code to each file, then sort by this category column.
Path
The path, or location, of the file on your computer system.
You can right-click on the address shown on the View Screen to map that address with Google Maps. Internet access is required for this feature.
To print a list of the files associated with the contact, click on the Quick Report Action Button in the middle of the screen.
File Perspectives
Perspectives allow you to view the information on the current View Screen in different ways. The View Client With Files Screen can have up to 6 Perspectives, depending on the modules you've purchased with Advisors Assistant.
Client
Lists the Client Files that have been added to that contact record.
Account
If you purchased the Investment Module, each investment account can have files linked to it so the Account Perspective would list the account files.
Policy
If you purchased the Insurance Module, each policy can have files linked to it so the Policy Perspective would list the policy files.
All
Lists all of the files linked to that contact record.
Click here and Advisors Assistant will log onto the AdvisorVault web site (provided the Primary Producer is set up as an advisor with AdvisorVault) and retrieve the files stored for this client.
For more information about AdvisorVault, click HERE.
Click on this perspective to see only email attachments. You can double click on the listed attachment to view the file. For more on Email Attachments and how they are set up, click HERE. Email attachment archiving must be set up by your Advisors Assistant administrator in the System Preferences.
Deleted
This perspective will show any files which have been removed from the list since Advisors Assistant Version 15.6....
History
The History Perspective provides an audit trail of everything that happened to that file. The Report Button will give you a written report of all of the history for the file.
You can also Initialize the history on previously added files.
In theFile History Reports, you can break out attachments by using the Category in the filter.
![]() Expanding Your Lists
Expanding Your Lists
If the list in the bottom half of the View Screen is too long to fit on the screen, you can expand the list by clicking on the List Expander Button (![]() ) located in the bottom right corner of every View Screen.
) located in the bottom right corner of every View Screen.
Adding and Modifying Files
| • | To Add a new File link, click on the Add Action Button in the middle of the screen. |
| • | To Modify an existing File link, highlight the File in the list and click the Modify Action Button in the middle of the screen. |
| • | More details about Adding and Modifying Files is available in the Add/Modify Files Help. |
Adding Folders To Your Files List
You can also add folders to your Advisors Assistant Files List. Just right click on the file list area and click on Associate New Folder.
When you click on an associated folder, Advisors Assistant will load Windows Explorer and take you to that folder. From the folder, you can view any file in the folder by just double clicking on it.
Things That Can Interfere With View Files Functionality
Storing Files On Drive C
We DO NOT recommend EVER referencing files that are saved on a C drive. If you’re on a network, or ever expect to be on a network, DO NOT reference files on the C drive. If you do, none of the other workstations will be able to open the files in Advisors Assistant.
For example, Workstation 1 assigned a file on the C Drive to a client record in Advisors Assistant.Workstation 2 double clicks on that file and gets a message that the file could not be found on
C:\folder name\file name of Workstation 2 because the file is saved on the C Drive of Workstation 1.
Renaming, Moving, Or Deleting Files
The file links in Advisors Assistant DO NOT know when you move or delete files on your computer or network. If you move, rename, or delete a file, the original reference to that file will remain in Advisors Assistant and when you double click on the file you will get a message that the file cannot be found at the original location.
Reassigning or Remapping Drive Letters
If you are using the Single User version of Advisors Assistant and are saving files to your C drive, we recommend partitioning your C drive into two drives and saving the files you'll be referencing in Advisors Assistant to that second drive. If you cannot or do not want to partition your C drive, another option would be to acquire a removable hard drive or removable storage media and save the files you’ll be referencing to that place. This way, if the files need to be moved at a later date, the process will be easier, and the links to those files from Advisors Assistant will still be valid.
If you are using the Network version of Advisors Assistant and all of your files are saved on a K drive, and someone changes that K drive to Q Drive, Advisors Assistant will still look for the files on the K drive and won’t be able to find them.
History Of File Viewing
You can get reports of who Added, Viewed, and/or deleted files. These File History Reports are available to administrators only.
A report on individual file actions can be obtained by right clicking on the file on this screen.
Tips And Hints
Map Drives
Map a drive letter to the folder(s) you save your files in. That way, if you have to move the folder(s) to another computer, you simply have to re-map the original drive letter to the new location.
If you use the Universal Naming Convention, such as \\MikesComputer and Mike leaves or his computer gets renamed, then all of your files in Advisors Assistant will be looking for a computer which does not exist.
Map Drives Consistently
When you map drives, it’s very important to use the same letter on each workstation for the same place.
For example: If you install a new hard drive on your server or a workstation to store your files on, make sure all of the workstations have the same drive letter mapped to that place. In our office we use the S Drive for Scanned items. All workstations have an S Drive that is mapped to that place with the scanned items.
Why You Should Not Reference Documents On Your C Drive
Your C drive is the ONLY drive which cannot be accessed from another workstation as drive "C". It can be accessed as another drive letter (F, S, R, etc), but another computer cannot click on a file associated with your C drive and have the file open. The reason is because the other computer on the network has its own C drive and it will look on its own C drive for the file.
If you ever add your computer to a network and you stored all of your Advisors Assistant file associations on drive C, then ONLY your computer will ever be able to use those file associations. No other computer on the network will be able to click on the file listed on the View Client With Associated Files list and view the file.
What To Do If You Are Not On A Network
If you’re on a single user system, you should still use a drive other than drive C. This is because you may someday network. This is easily accomplished by creating another drive partition, such as drive D or drive F on the same disk. Software, such as Partition Magic, can do this easily and safely. Partition Magic is available anyplace business software is sold.
The Program Windows Uses To Access A File
If a file extension, such as ‘Doc’ does not have a Windows File Association, you can add one by following the steps below:
| 1. | Start Windows Explorer. |
| 2. | Click on Tools | Folder Options. |
| 3. | Click on the File Type Tab. |
| 4. | Click on New to add the association. |
| 5. | Or, scroll down the list and highlight the file extension. Often you will see extensions for plug ins which should be left unchanged. After highlighting the file extension, you can click on Change and choose a new program to access the file. |
Adding Names to Advisors Assistant
You can add a name quickly and easily to Advisors Assistant at any time. To add a name to Advisors Assistant, click the Plus Button (![]() ) to the right of the current name you are viewing on the View Client Screen. To avoid adding duplicate names we recommend you look the name up first by opening the Name Lookup Screen. For more help about adding names, please see the Add/Modify Names Help.
) to the right of the current name you are viewing on the View Client Screen. To avoid adding duplicate names we recommend you look the name up first by opening the Name Lookup Screen. For more help about adding names, please see the Add/Modify Names Help.
See Also
