Sending Broadcast Emails (All Emails)
Sending Broadcast Emails (All Emails) Overview
Advisors Assistant helps you easily send broadcast emails to any list of names you've selected with the Selection Reports.
To send an email to multiple names, you first need to select the names you want to receive the email using the Selection Reports. Then you can merge the names you selected into the email you choose.
There are two ways to send broadcast emails with Advisors Assistant:
| • | Click on the Word Button from the Report Selection Menu to send the email to the PRIMARY email address of each name selected. Detailed instructions are available in the Sending Broadcast Emails (Primary) Help. |
| • | Click on the Export Button from the Report Selection Menu to send the email to all of the email addresses on file for each name selected. This process allows you to create a .CSV file designed to be used with other email programs also, so you can create this export file with all email addresses or just primary email addresses. Instructions are below. |
The instructions below detail the steps for sending the broadcast emails, not details about how to write your emails. Details about how to write the emails can be found in the Sending Single Emails Help, and also in the Getting Started With Wordmerge and Printing Single Documents Help.
These instructions are written for Microsoft Word 2003. While other versions of Word have very similar mail merge steps, some of the icons have changed. Please call Advisors Assistant Support if you have questions about the steps below and the version of Word you are using.
How To Send A Broadcast Email to All Email Addresses
| 1. | Run your Selection Report as explained in the Selection Reports Help. |
| 2. | After your names are selected, click on the Export Button at the bottom of the Report Selection Menu Screen. |
| 3. | Fill in the Data Export Screen and click OK to create the export file. Details about the fields are below: |
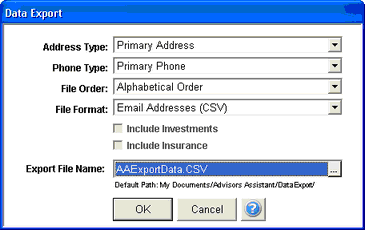
Address Type
Not really necessary for emails, unless you wish to include a physical address in the email. Select which address you wish to send to Word if you wish other than the Primary Address to be used. If the contact you've selected has that address type, it will be sent to Word. Otherwise the Primary Address will be sent. The Primary Email Address is automatically sent to Word.
Example
If you select the Joint Address, of the names you selected if they have a Joint Address it will print in the email. Otherwise the contact name's Primary Address will be sent.
Phone Type
Not really necessary for emails, unless you wish to include a phone number in the email. Select which phone number you wish to send to Word if you wish other than the Primary Phone to be used. If the contact you've selected has that phone type, it will be sent to Word. Otherwise the Primary Phone will be sent.
Example
If you select the Business Phone, of the names you selected if they have a Business Phone it will be sent to Word. Otherwise the contact name's Primary Phone will be sent.
File Order
Select the order of the names as you'd like them to be sent.
Examples
Alphabetical Order
Birthdate Order
Zip Code Order
Include Investments
Not available for the Email Export.
Include Insurance
Not available for the Email Export.
File Format
Select Email Addresses (CSV).
Export File Name
Advisors Assistant defaults to a filename of AAExportData.CSV which is saved to your My Documents\Advisors Assistant\Data Export folder. You can change the name and location of the file if you wish.
| 4. | Select if you wish to export just Primary Email Addresses, or All Email Addresses for each name. |
| 5. | Advisors Assistant will give you a message that the export file has been created, and ask if you wish to open the file. The file does not need to be opened for the purpose of sending emails, so click No. |
| 6. | Click the Word Button to start the process of opening MS Word, and from the Word Export screen leave all of the options set to the default and just click OK. |
| 7. | Select the email you are sending from the list of documents on the Select Master Merge Document Screen. The "AA Master Email" document is available as a template to help you write your own emails. |
| 8. | Your email document will open, but it will be pointing to the standard AA Data File to insert the names from Advisors Assistant. To change the data file to the email export file you created, click the Open Data Source Icon ( |
| 6. | You can click on the View Merged Data Icon ( |
| 7. | To send your email click the Merge To Email Icon ( Depending on your email program settings, you may not see the emails before they are sent. We recommend you do a test run to somebody in your office before sending all of the emails. You can also change your email settings to not do an immediate send. |
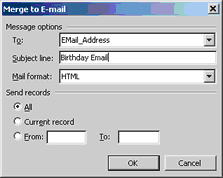
When you return to Advisors Assistant you can fill out your Letter Log information. Each recipient will have the summary information Letter Log added to their notes, but since this is a broadcast email you will not be able to copy the text of the email into the note.
See Also
Sending Broadcast Emails (Primary)
Getting Started with Wordmerge
|
Using Microsoft Word for your emails allows you to format your emails with different text options, colors, pictures, etc. To keep the formatting you need to use the Mail Format setting of HTML. But many spam filters will filter out emails that are too fancy. It's often best to keep your emails simple to assure they get to your contacts' In Boxes. |
