Backing Up Imaging Assistant
This topic has technical information. You can print it and give it to your IT professional if you feel that you need technical help. However, we recommend reading it for the conceptual information.
Though computers seem to be very stable, there is a 100% guarantee that your computer or it's hard drive will fail. You just don't know when, so you need to constantly keep it backed up.
Backing Up Imaging Assistant does NOT back up Advisors Assistant.
Backing Up Advisors Assistant does NOT back up Imaging Assistant.
You Should Be Concerned IF:
1.Your entire server(s) is not backed up.
2.You don't have a secondary backup of your Documents and Document Database (see the what you should know topic below).
3.You don't keep critical backups off site.
Documents And Database Are Different Files
Remember that the documents are not stored in the database, they are stored in the IAVault Folder Tree. The Imaging Assistant database is a SQL Server Database file and keeps track of which document belongs to each client.
Backing up just the documents protects the documents, but you also must backup the database files.
Imaging Assistant gives you the option of backing up both the documents with the database or the database only.
You can also use other methods of backing up.
What You Should Know About SQL Server Backups
Here are 9 facts that you MUST know about backing up your data.
1.Most backup systems that you buy for your computer or server will not backup open files and files in use.
2.SQL Server files can remain open even when no one is connected to them because SQL Server runs as a “service” on your network.
3.Typical backup systems will not backup SQL Server files.
4.Backing Up Advisors Assistant does not back up Imaging Assistant or your documents stored in Imaging Assistant.
5.With Imaging Assistant you can make a backup file of your database and your documents from your document server. It will create a BAK file which will be closed at the end of the backup. Then, if you backup to a hard drive, it will zip the archived files and the database backup into one large compressed file. These files should then be moved or placed on a removable hard drive and taken off site. More than one removable hard drive should be used so that your backups are not dependent on any one piece of hardware working. Be sure the removable hard drive is set to NTFS file system and not the FAT32 file system which has a file size limit of 4 GB..
6.If you use an Internet backup program, check with their technical support to see if: (a) they backup open files; and, (b) do they backup SQL Server files.
7.Do not make the Internet backup your ONLY backup. It should be a second line of defense.
8.Do not store backups on your desktop or even on the same computer. If that computer fails, then you can’t get your backup.
9.If you store a backup of your entire computer on an external USB drive, use 2 drives and always keep on off site.
10.It’s only a matter of time before you have a hard disk failure.
Backup Methods
There are three approaches to backing up your Document Server:
1.Backing up the entire computer. This is your most important backup.
2.Backing up the documents and the database. Keep them off site.
3.Backing up to the Internet. Consider this as a secondary backup.
Backups can only be done while sitting at the document server and logging on with Administrator privileges. This protects users without admin access from taking or accessing your files.
Your documents are so important, that using all three is recommended.
Backing Up The Entire Document Server
Depending on how often the programming changes on your document server (and it should not change often) your backup containing your entire system could be done once a week or even once a month. Various methods of backup are available.
Backing up all drives on the entire Document Server will back up both the database backup files (see above) and the document files. But you must check to make sure that you are using a backup program which will backup SQL Server files.
Deciding How Often To Backup
The backup of the entire computer should include the operating system and all of the programs. Anytime you update the operating system or add a program, you should first make a backup, so that a failure of the system will take the least amount of time for recovery.
Your document server should not be used as a workstation.
Deciding What Program To Use
If you are using a regular file server running Windows Server, you will need to acquire a program which will back up your server. Your IT person can help you choose a program and will provide support. Be sure it will back up SQL Server files.
If you are using a normal Windows XP or Vista Operating System, you have a choice of some very good backup programs. We like Norton Ghost Version 15 or higher which is available for about $69 or less.
Imaging Assistant contains a built in backup which will back up the database and the documents. You must run it from the document server computer.
Backing up Advisors Assistant does not back up Imaging Assistant or your stored with Imaging Assistant.
Backup Destination
Servers will usually back up to tape or removable (USB) drives.
Non-Servers usually back up to removable USB Drives.
Be sure to use at least 2 separate media and keep one off site at all times.
Backing Up Documents And Database
It's important to understand the difference between the document files and the database that keeps track of the files. Both "live" on the Document Server.
To have a viable backup, you must back up both the database and the files. Our built in backup backs up both.
File Locations
The database is normally located in the folder C:\Program Files\Microsoft SQL Server\MSSQL.1\MSSQL\Data\. There are two files in this folder. The MDF file is the data and the LDF file is the log file maintained by SQL Server. Both files should be backed up.
The documents and other files stored are located in a series of folders below the folder IAVAULT which is located off the root folder of the drive you choose for the document repository.
Note: Your database will usually be on the C drive and your documents will normally (and should) be on other than the C drive, so be sure to backup both locations.
Deciding How Often To Backup
Your documents and the database should be backed up every day. Norton Ghost can be set to back up selected folders or your entire computer. (Norton Ghost works with Windows XP and Vista and does not work with Windows Server operating systems.)
Deciding What Program To Use
For backing up these files, you have a wide choice of programs. Norton Ghost can be used to back up these files. You can also use an Internet program such as Gillware Backup which can be set to continuously back up.
Imaging Assistant has a built in Document File backup which backs up the Documents and the database to DVD one volume at a time.
Backup Destinations
Your database and document files backup will be smaller than a backup of your entire server because it will not contain the operating system and programs. Whatever backup media you use, it should be taken off site on a regular basis.
Here are some suggested destinations:
Two (or more) small, compact USB drives. Available at Staples or Costco in the low $100 range. One of the two is always off site.
Five USB 16 GB thumb drives labeled Monday through Friday. If you are using a backup program, such as Norton Ghost, that compresses the data, one thumb drive will hold most small office archives. These are available for about $20 each.
DVD Disks can be used by several backup programs including the one built into Imaging Assistant.
The advantage of the Internet backups are:
•The backup process can be continuous or at least daily.
•The backups are stored off site.
•The service is very reasonable, especially if you are using Windows XP or Vista on the Document Server.
The disadvantages are:
•They don't usually back up operating systems, so a total drive failure may take several labor hours to recover because the operating system and programs must be reinstalled.
•Restoring files can take several hours due to slower Internet speeds.
There are several online backup systems. Many of the less expensive vendors are only for use with Windows XP and Vista and will not back up Windows Server operating systems. This is one reason we designed Imaging Assistant for use with XP, Vista, or Server OS's. We have usedGillware Backup with great success because it backs up SQL databases.
Note: If you use Carbonite, a user must be logged into the computer containing the documents or Carbonite will not backup. We tell you this because, for Imaging Assistant to store documents, the computer only needs to be running with no one logged in. So, if you are using Carbonite, be sure that someone is logged into the Document Server and that that person has internet access.
CARBONITE BACKUPS DO NOT BACKUP SQL SERVER FILES.
Others which we have not tried are MozyPro, eSureIT, IBackup, and At&T Online Vault.
Be sure that your backup includes the ImagingAssistant.MDF and ImagingAssistant.LDF files (the database files) and the IAValut folder tree files.
Some services may not back up open files. Since SQL Server runs as a service, the database files are always open, so be sure that they are getting backed up by your service.
Encryption is important. Be sure the Internet service encrypts the files before they are sent to the Internet server.
Imaging Assistant Backup Utility
Imaging Assistant has a built in backup to DVD. 4 GB of data can be backed up to a DVD. Each DVD backup can contain one "Volume" under the IAVAULT folder.
Each DVD Backup contains a complete backup of the database as it stood at the time of the backup and the documents in the IAVAULT volume folder.
IAVAULT Multiple Volumes
Under the IAVAULT folder, you can have one or more Volume Folders. Each volume holds up to 4 GB of documents. ONLY ONE volume folder is backed up to one DVD.
Once a subsequent volume is started, the former volumes are no longer written to by Imaging Assistant unless a document is deleted. You do not need to backup old volumes to DVD if they are already backed up.
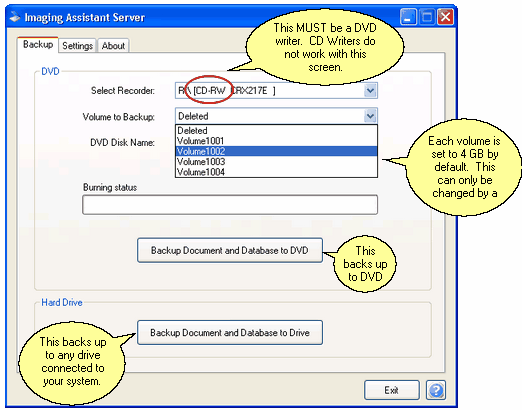
This Backup Contains ONLY Document Files
Select Recorder
If you have more than one DVD burner, you can choose the one you want to use. If you have just one DVD burner then it will show here. You must select a DVD burner which will work with Microsoft's DVD recording software. Some DVD burners connected through USB will not work.
Volume To Backup
This is the folder under the IAVAULT folder that you want to backup. We refer to this folder level as the "Volume". Each volume can hold 4GB of data. When that limit is reached, Imaging Assistant will automatically create a new volume.
Once a new volume is created, if you have backed up the old volume(s) to DVD, you don't need to back them up to DVD again. No changes are made to old volumes unless you delete a file.
The 4 GB size is a setting in the Imaging Assistant database and can be changed if you have a DVD that holds more than 4 GB. It is designed to put one volume on one DVD.
DVD Disk Name
When a CD or DVD is burned, the burning program automatically will assign a name to the DVD. This lets you control the name.
This field can be up to 16 characters with no spaces.
Examples Of DVD Names
1001_20081217 (Default name made up of Volume Name plus date.)
Vol1001_Dec17_08 (Uses 16 characters.)
Backup Documents And Database To DVD
This selection will back up ONE 4 GB volume (or a larger volume if your volume size has been set to a larger value) to a DVD. Imaging Assistant automatically starts new volumes when the previous one has 4GB in image files.
Since a DVD holds about 4.7 GB of data, this leaves 700 MB for your Imaging Assistant database backup. The database is small and only stores a few items for each document, such as the client name, email address, document name, description, etc. You will have plenty of room for the database.
Remember that the database on the DVD is a snapshot of how the database existed at the time the DVD was created. You do not want to restore a database from an old DVD backup. The database and volume(s) go as sets.
Backup Documents And Database To Drive
This option lets you redirect the backup to any mapped drive available to this server.
The entire database and all of the volumes in the IAValut folder are backed up. The backup is then compressed, but not encrypted. The backup can be several GB.
NOTE: If you are running Windows XP or Windows Server 2003, you may not have the Microsoft driver that will let you back up to DVD. This can be installed from the Red Installation CD and is located on the folder called MSFT DVD Hotfix For Win XP. HOWEVER, you can also download the latest version from the Microsoft Website. Search on DVD Hotfix.
Checking Backups
Never trust a backup unless you restore a file from it. In the case of your DVD backup, you can check it by taking it to a different computer, place it in the DVD drive, and use Windows Explorer to double click on one of the files. The file should open and display the document. In the case of a scanned TIFF file, the Microsoft Viewer will probably be used to open the file.
Restoring From Imaging Assistant Backups
Restoring Documents
To restore documents back to the IAVault folder, it's just a matter of copying the entire volume from the DVD to the IAVault folder. Of course, you must log into the document server to restore files.
For example: If you needed to restore Volume1001 you would just put the DVD into your drive and use Windows Explorer to drag and drop the folder on the DVD to the IAVault folder on your document server.
Restoring The Database
Restoring the database will require our Tech Support or your IT person. The database must be restored by using SQL Server utilities. It cannot just be copied back to the server.
IMPORTANT: You must be sure to restore the last backup of your database. This is not necessarily the backup that is on the DVD containing the volume you are restoring.
For example: If you had three volumes created for storing documents, Volume1001 through Volume1003, and you needed to restore the documents and database, the database on the Volume1001 DVD would probably be old. The database on the latest backup containing Volume1003 would usually be the latest database.
See Also
|
You can never have too many backups! Do not rely on just one backup method. Make sure you use a redundant method at some interval with which you are comfortable. |
