Add/Modify Notes
To get to this screen click on the Add Action Button in the middle of the View Client With Notes Screen, or click on the Add Note or Modify Note Buttons at the bottom of the View Notes Screen.
![]() View Client With Notes/Add Notes Tutorial (5:50)
View Client With Notes/Add Notes Tutorial (5:50)
![]() View Notes Screen (5:36)
View Notes Screen (5:36)
Add/Modify Notes Overview
This Note Entry Screen allows you to enter unlimited notes within this Note Entry. You can also attach a Follow-Up Date to this note, and mark it as a Personal Contact.
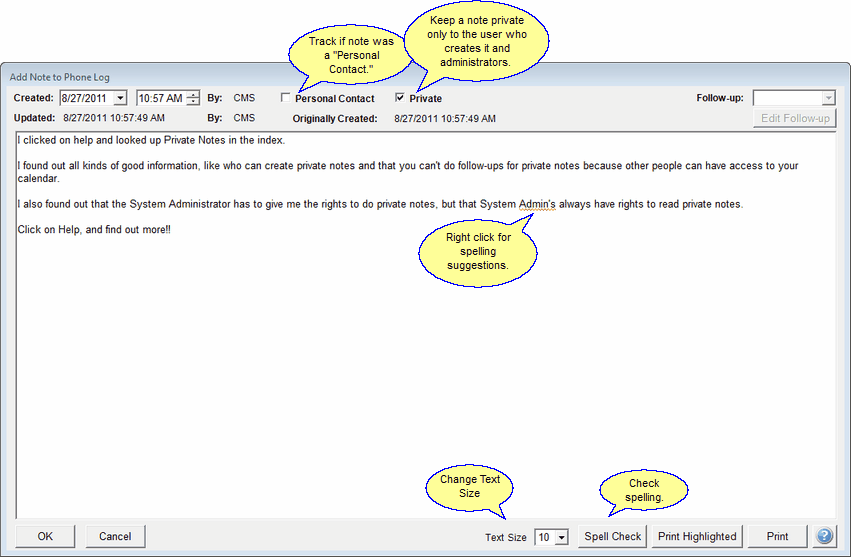
Note Topics
Before you can start adding notes to a contact name you must first add a Note Topic. For more details about adding Note Topics please refer to the View Notes Help.
Note Entries
Once you add your Note Topic, you can then add individual Note Entries or Notes within that Topic. You can have an unlimited number of Note Entries for every Note Topic.
How to add Note Entries
1.From the View Client With Notes Screen highlight the Note Topic to which you wish to add note. Click on the Add Action Button to add a new note to the Topic you've selected.
2.From the View Notes Screen, highlight the Note Topic to which you wish to add the note and click on the Add Note Button at the bottom of the screen.
3.Type your note into the box provided. Advisors Assistant automatically date and time stamps the note, and adds the initials of the User who is adding the note.
4.Once you've finished entering your note you can add a Follow-up Date to add a Task to your calendar regarding this note. You can also mark this note as a Personal Contact note. More details about these features are below.
5.Click OK to save your note.
How to modify Note Entries
1.From the View Client With Notes Screen double click on the Note Topic that contains the existing note you wish to modify. Then either double click on the individual note you wish to modify or highlight the individual note you wish to modify and click the Modify Note Button at the bottom of the screen.
2.From the View Notes Screen, highlight the Note Topic that contains the existing note you wish to modify. Then either double click on the individual note you wish to modify or highlight the individual note you wish to modify and click the Modify Note Button at the bottom of the screen.
3.Edit your note. Advisors Assistant automatically changes the Update Date with a new date and time stamps and the initials of the User who is editing the note.
4.Click OK to save your note.
How to delete Note Entries
1.From the View Client With Notes Screen double click on the Note Topic that contains the existing note you wish to delete. Then highlight the individual note you wish to delete and click the Delete Note Button at the bottom of the screen.
2.From the View Notes Screen, highlight the Note Topic that contains the existing note you wish to delete. Then highlight the individual note you wish to delete and click on the Delete Note Button at the bottom of the screen.
3.Click OK to confirm that you wish to delete that Note Entry. Only that one Note Entry is deleted.
Adding Date & Initials, Date & Time & Initials OR Just Initials
•F2: Insert the date and User's Initials. Eg: 6/23/2015 / PAD
•F3: Insert Date, Time, and User's Initials. Eg: 6/23/2015 2:26:03 PM / PAD
•F4: Insert User's Initials. Eg: PAD
Private notes can only be seen or printed by the person who actually Adds the note. Checking the box next to Private Notes makes the note private. Here's what you need to know about Private Notes:
•A user must have Security Rights to make a note private. Your Administrator can give you these rights.
•Only the user who creates a private note may see the private note.
•System Administrators have the rights to see all private notes. Administrators have full access.
•Private notes are searched, but if the person searching the note does not have rights to a private note, they will only see a space holder for the note and a statement that it is a private note and who created the note.
•Private notes will only print if the user has access to the private note or the user is a System Administrator. Otherwise the placeholder note will print.
•You cannot do a calendar follow-up with a private note. If you need a calendar follow-up for the same event that needed the private note, do a separate note and refer to the private note or make the note less private.
Private Notes User Rights
Before a user can set notes as private, the System Administrator must give them the rights to use private notes. These rights should be given sparingly or you could have a private mess with notes not being able to be accessed by those who should access them.
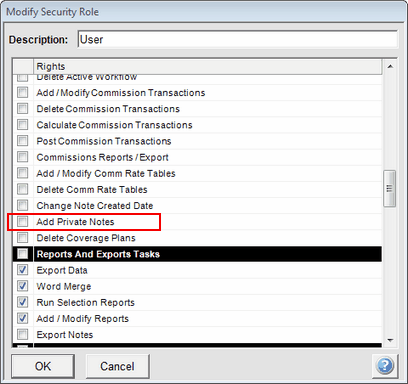
Check The Box To Give Private Notes Creation Rights
You can add a Follow-up Date to every note you enter into Advisors Assistant.
When you add a Follow-up Date to a note a Task is automatically added to your Advisors Assistant Calendar (or you can assign the Task to another User's calendar.) The note you've just added will carry over to the Calendar Task, so that when the Follow-up Date occurs you'll know why you wanted to follow-up with that contact. You can edit any part of the Task that is added, and you can assign the Task to another user's calendar.
Private Notes cannot have follow-up dates. Notes in tasks and calendar events must be shared by those with viewing rights to the event and Private Notes are not shared.
How to add a Follow-up Date
1.Once you've finished typing in your note, click on the Down Arrow Button next to the Follow-up Date field. This will open a calendar so that you can select the date on which you wish to add the follow-up regarding this note.
2.Once you click on the date for the follow-up a Task is added to your calendar for that date. The note you entered has been copied over to the Notes section of the Task.
3.To edit the Task, click the Edit Follow-up Button under the Follow-up Date. You can then make changes to the Task, such as assigning the Task to another person in the office. After making your changes click OK to save the Task. More details about the Task Screen are available in the Calendar Event Help.
If you have a note with an existing Follow-up Date added, you can edit that Follow-up Date from the notes section. Modify the note, and click the Edit Follow-up Button. This will open the existing follow-up Task that is in the calendar so that it can be edited.
Many producers wish to insure that they have a Personal Contact with their clients or prospects (or top clients and prospects) at least once every 60 or 90 days (or any time period you specify.) The Personal Contact Checkbox is designed to help you track when you've had a personal contact with a client or prospect, so that you can get a list of clients or prospects who you haven't had personal contact with. The definition of Personal Contact is up to you, but it would typically be a face-to-face appointment or an actual phone conversation.
When you're adding a note that resulted from a personal contact, you can check the Personal Contact Box. Advisors Assistant then has a Personal Contact Wizard (under the Tools Menu) that will allow you to print a report of the people who haven't had a Personal Contact within the time period you specify. Details about running the Personal Contact Reports are available in the Personal Contact Wizard Help.
Spell Checker
As you're typing your notes, Advisors Assistant has a dictionary that it will use to check the spelling of the words. If a word is misspelled or unknown, it will underline the word in red. Right-click on the underlined word for spelling options, and the ability to add new words to your dictionary. Each workstation has a separate custom dictionary to which words can be added.
You can also click on the Spell Check Button to check all of the words in your note entry.
Notes And Errors And Ommissions
One of the best protections against law suits is to have good notes about what you said to a client or to have an email archived with your instructions or review of a client's situation.
These notes can be stored in Advisors Assistant but you may want to protect yourself against someone accusing you of changing the notes. Even if you don't have direct access to change a note, such as an archived email, a clever programmer can access the database at a programmer level and add a "not" to a sentence without leaving a trace.
However, copying a backup to a CD or DVD which is "Write Once" (a typical CD or DVD you buy at any store for about 10 cents) can be an effective way of proving that an archive existed at some point in time, especially if you have a series of backups on CD over time. CD's and DVD's cannot be modified once written because the data is physically etched in the media.
Advisors Assistant creates an encrypted ZIP file which can be copied to a CD or DVD on regular intervals, such as weekly or monthly. These CD/DVD's can be kept off site in a safe location. If you want to take an extra step, send one to your attorney for him to keep from time to time. If you ever needed to prove that a note was unchanged, the backup could be unzipped or restored to Advisors Assistant by a third party and the archived note can be compared with your current note.
The drop down box at the bottom of the screen gives you control of the font size.
See Also
