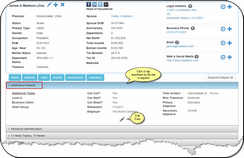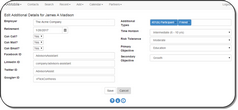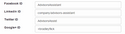Individual Additional Details
From the View Client Screen, click on the Additional Details Bar
Overview
Because smaller screens don't lend themselves to high numbers of fields, some of the fields, such as Additional Name Types, Employer Name, and Risk Tolerance are in their own expansion sections.
Social Media Icons
Click on the icon for the social media site you want to access for this contact. You fill in the ID for the contact by editing Additional Details.
When you fill in a social media address, the icon on the View Client Screen will turn from gray scale to a colored logo.
Editing Additional Details
Click on the ![]() icon to edit the Additional Detail Fields
icon to edit the Additional Detail Fields
For Social Media links, do not use the entire address. Only use the ID. Examples of various ID's are shown below.
Facebook ID
An example of only using the Facebook ID is:
Facebook Example
AdvisorsAssistant
Linkedin ID
Linkedin uses slightly different ID's for individuals vs companies
Linkedin Individual Example
in/patdempseycms
Linkedin Company Example
company/advisors-assistant
Twitter ID
An example of a Twitter ID is shown below:
Twitter Example:
AdvisorsAssist
Google+ ID
Google+ ID's begin with the "+" symbol.
Google + Example
The following example is provided with the user's permission.
+Flickconfreres
See Also
Organization Additional Details
|
When filling in a new contact, these sections will open automatically.. |