Calendar Overview
Click on the Calendar Button in the Sidebar to the left of any View Screen.
![]() Advisors Assistant Calendar Tour Tutorial (5:15)
Advisors Assistant Calendar Tour Tutorial (5:15)
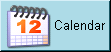 View Calendar Overview
View Calendar Overview
Advisors Assistant has a full calendar available to help you track all of your Appointments and Tasks. With the Advisors Assistant Calendar you have the ability to link each Calendar Event (Appointments and Tasks) to the contact names in your Advisors Assistant database. Then at any time you can see a list of the calendar events that are associated with that contact name.
•You can synchronize the Advisors Assistant Calendar with Microsoft Outlook 2003 or later, allowing you to use the Advisors Assistant Calendar with any PDA. More details about synchronizing with Outlook are available in the help about Using PDAs.
•The View Calendar Screen helps you easily navigate through the calendar, and gives you easy access to all of the calendar features.
•You can navigate directly to the name associated with a calendar event from inside the calendar.
•When you open the calendar Advisors Assistant remembers the last day you were viewing, and you are taken back to that day.
•The calendar can be kept open, and you can easily go back and forth between the main Advisors Assistant program and the calendar using the Advisors Assistant Logo Button (![]() ).
).
•If you use two monitors with your computer, you can drag the calendar over to the second screen to see both Advisors Assistant and the Calendar open at the same time.

Calendar Day View
Details about the different sections of the View Calendar Screen are listed below.
Navigation Options across the Top of the Screen
![]()
The Navigation Options across the top of the screen allow you to change the way you're viewing the Advisors Assistant Calendar.
Day
When you first open the calendar it defaults to the Day View, but once you change your view it will remember your last view and open that the next time you open the calendar. The Day View shows you a single day's calendar events. You can highlight a single appointment and click in the colored bar to move it to another time slot that day. You can also lengthen or shorten the time of the appointment by clicking and dragging the top or bottom bar of the appointment.
You can change the day you are viewing by clicking the "D" Arrow Buttons in the bottom right corner of the screen, or clicking on any day shown in the months in the upper right corner of the screen.
Week
The Week View shows you the appointments for the week you are currently viewing. You can double click on any appointment to modify it, or you can highlight a single appointment and click in the colored bar to drag it to another day in the week. You can also lengthen or shorten the time of the appointment by clicking and dragging the top or bottom bar of the appointment.
You can change the week you are viewing by clicking the "W" Arrow Buttons in the bottom right corner of the screen.
Month
The Month View shows you the appointments for the current month you are viewing. You can double click on any appointment to modify it, and you can change the month you are viewing by clicking the "M" Arrow Buttons in the bottom right corner of the screen.
Year
The Year View shows you the days in the year you have calendar events. You can then double click on any single Day to view that day's events.
You can change the year you are viewing by clicking the "Y" Arrow Buttons in the bottom right corner of the screen.
Schedule Overview
The Schedule View lets you see a graphical depiction of calendar users' appointment schedule so you don't need to check each calendar for open slots that involve several Advisors Assistant users.
Reports
To search the Advisors Assistant Calendar for specific events, or to print reports of your calendar or other people's calendars, click the Report Button. Additional help is available for the Calendar Report Screen.
User Name List on the top right of the screen
When you open the calendar, it will automatically show your calendar. If you have access to another Advisors Assistant User's calendar, you can change to that person's calendar to view or modify it. Click on the Down Arrow next to your name, and select the person's calendar you would like to view.
Appointment List
When you're viewing the calendar in the Day View, you'll have your list of appointments down the left side of the screen.
•You can control the time increments for your appointment view (15 minutes or 30 minutes) through the Calendar Preferences Screen. Click the Setup Button at the bottom of the View Calendar Screen to change your preferences.
•Once an appointment is added you can double click on it at any time to modify the event or see the details of the event. Additional information about adding appointments is listed below.
•You can right-click on any appointment to open a menu of functions available, such as adding or deleting events. One of the available functions is to go to that contact name's record in the Advisors Assistant Database. When you select the "Go To Name" option from the right-click menu, you can select the name you'd like to go to (if more than one name is listed for the event, you will have a choice of names to go to.)
Task and Call List
When you're viewing the calendar in the Day View, Tasks and Calls will be shown in the Task List located in the lower right corner of the screen.
•You can sort the Tasks and Calls by clicking on any of the column titles shown.
•You can modify an existing Task or Call by double clicking on the event. Additional information about adding Tasks and Calls is listed below.
•You can right-click on any Task or Call to open a menu of available functions, such as adding or deleting events. One of the available functions is to go to that contact's name record in the Advisors Assistant Database. When you select the "Go To Name" option in the right-click menu, you can select the name you'd like to go to (if more than one name is listed for the event, you will have a choice of names to view.)
Multiple Month View
When you're viewing the calendar in the Day View, you'll see the current month and the other months listed above the Task List. The number of months depends on the width of the display area.
•If you have any events added to a day, that day will be bold.
•The current day you are viewing is shown with square background highlight.
•Today's date has a square border.
•You can easily click on any day shown to change to that day and view that day's events.
Action Buttons across the Bottom Left of the Screen
![]()
Advisors Assistant Logo Button
You can quickly return to the main Advisors Assistant program by clicking this button, which will change your view but keep the Calendar open.
Exit Button
Clicking Exit will close the Advisors Assistant Calendar and return you to the main Advisors Assistant program.
Setup Button
Located in the setup section are many options each User can customize for their calendar, including who has access to their calendar and if you wish your uncompleted Tasks to roll over each day. Additional help is available for these Calendar Preferences.
Today Button
Clicking Today will always take you to the current day's list of events.
Report Button
To print a quick report of the current day's appointments, click the Report Button.
Arrow Buttons across the Bottom Right of the Screen
![]()
The current day you are viewing as well as some arrow buttons are shown in the bottom right corner of the screen. The arrow buttons allow you to navigate through the different days, weeks, months, and years in the calendar.
•Clicking on the arrow buttons pointing to the right will advance you a Day, Week, Month, or Year forward.
•Clicking on the arrow buttons pointing to the left will advance you a Day, Week, Month, or Year backwards.
•You can also click on the arrow next to the date to open a calendar and choose any date in time.
Adding Calendar Events
You can quickly and easily add Appointments and Tasks at any time.
How to add an Appointment
1.From the Day or Week View, select the day to which you'd like to add the appointment (to insure the time period is available.)
2.From the Day View, double click on the empty time block to which you're adding the appointment. From the Week View, right-click on the empty time block to which you're adding the appointment and click Add Appointment.
3.Enter the appointment details. Additional details about adding a calendar event are available in the Adding/Modifying Events Help.
How to add a Task or Call
1.From the Day View, click the Add Button in the Task Section of the Calendar View.
2.Enter the event details. Additional details about adding a calendar event are available in the Adding/Modifying Events Help.
See Also
Outlook Synchronization and Using PDA's with Advisors Assistant
Completing Multiple Events At The Same Time
Transferring Multiple Events At The Same Time
Deleting Multiple Events At The Same Time
