Installing The Document Server
The Document Server is simply the computer where the documents and files are stored. It does not need to be a full scale server class computer. A Windows XP Professional computer is just fine.
The Document Server is installed from the RED CD. It gets installed on the computer which will store the documents. Installing the document server performs the following functions:
•Installs an instance of SQL Server Express 2005 and the Imaging Assistant database.
•If needed, (usually on Windows XP or Windows Server 2003 computers) it will install a Microsoft utility for use in burning DVDs for backup. The utility comes with Vista.
•Sets up the folder IAVault on the drive you designate to store the documents.
•Installs the Imaging Assistant Server Utilities.
Step By Step Installation
Step 1: Insert The Red CD
Put the Red CD into your CD / DVD Drive of the computer you want to use to store documents. For more information about the configuration of the Document Server, click HERE.
Step 2: Start Setup Program
The setup should start automatically, but if it does not, then use the Start | Run command to run the file IASQLServerExpressSetup.EXE on the CD.
Step 3: Run The Setup
The setup will install SQL Server 2005 Express, the DVD Burn Utility if needed, and set up the database for tracking the documents and the database utilities for backing up, etc.
SQL Server Installations Screens
The first phase of the installation is to install any Microsoft related requirements. If these already exist on your computer, they will not be installed.
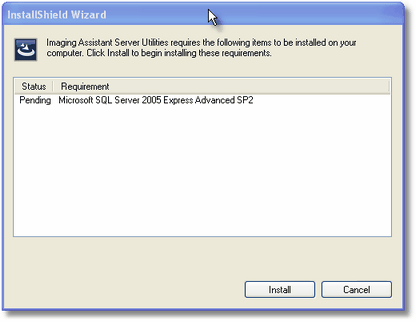
Phase One Of Installation
The screen above may not even show up if you already have these requirements installed.

Progress During SQL Server Installation
The screen above shows the progress installing SQL Server. This will take from 10 to 25 minutes depending on the speed of your CD drive and computer.
Windows XP DVD Hotfix
Windows XP and Windows Server 2003 will not write to DVD using the operating system. However, you or your IT person can enable these systems by clicking on http://support.microsoft.com/kb/932716 to learn about and download the DVD software.
Server Utilities Installation Screens
The Document Server Utilities are a set of programs for helping you to back up documents and manage the document locations.
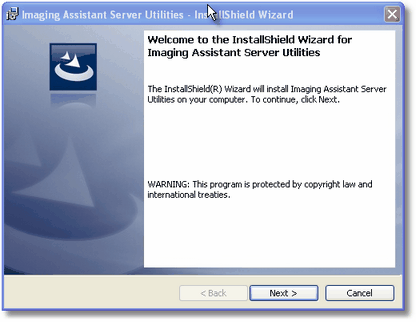
Server Utilities Phase One
When you see the Imaging Assistant Server Utilities Phase One Screen, you are beginning the installation of the Document Server Utilities.
Your documents will be stored on a drive attached to your Document Server. For security reasons it should be an internal drive or someone could easily walk off with all of your documents.

Choose the drive to store your documents
Just click on the list of drives to make your choice. USB drives will show on the list, but would not normally be chosen. The drive you choose should have plenty of storage space. Twenty GB would be a minimum and 60 GB or more is recommended.
Note that a 1,000 GB (1 TB) internal drive now costs less than $200. Less than 20 cents a GB.
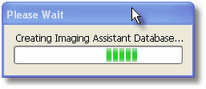
Creating Your Database And Storage Structure
After you choose the drive, Imaging Assistant will set up your database and storage structure, creating a folder IAVault on the drive selected.
Configuration Complete
When you see the Finish Button, your Document Server is configured.
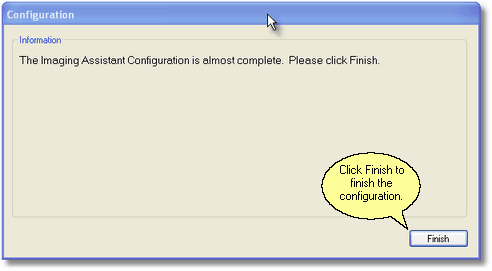
Finishing The Document Server Configuration
Server Installation Complete
The screen below indicates that the Installation is complete.
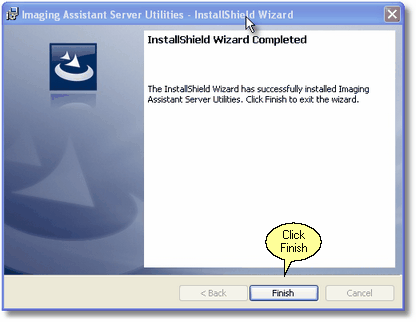
Document Server Installation Has Completed
Now, you just need to reboot your computer to start the Document Server Services.

You do not have to be logged into the document server to use Imaging Assistant. It runs as a service and does not require that a user is logged in.
Last Step: Jot Down The Document Server Name
When installing the Workstation programs, you will need to know the name of the Document Server. This is the "Computer Name" but NOT the full computer name.
Click HERE for specific instructions from the Chapter "What To Do First" for instructions on how to find the computer name on various operating systems.
See Also
Document Server Computer Requirements
