Multi Period Report Criteria
From the Investment Sidebar Menu, click on the Reports Icon and then click on Multi Period Performance.
Multi Period Performance Reports Overview
Advisors Assistant has performance reports that allow you to compare up to 4 time periods on one report. The Multi Period Reports Criteria Screen allows you to zero in on exactly which investor, account, or type of investment you want to appear on your multi period performance reports. You can suppress Account Daily Cash Balance assets when they are zero, liquidated investments, or choose to report on only one account.
By filling in this screen, you have tremendous control over the report.
As with the other report filters, this items provide an AND type of choice. With multiple criteria filled in, only those investment records that match all of the criteria will be selected.
Note: Multi Period Performance Reports are designed to report on individual clients. Choosing criteria that select many investors for the same report run may severely extend the time to run the report. Report times depend on
(1) the speed of the network. If you are using the internet to connect, it will take longer to send the data to your station.
(2) the amount of memory in your computer. Reports are rendered in memory. If Windows is forced to use "virtual memory" (your hard disk), the report time will be extended.
(3) the speed of your computer. This is just a matter of how fast the processor will render the report. Multi Period rate of return is very calculation intensive.
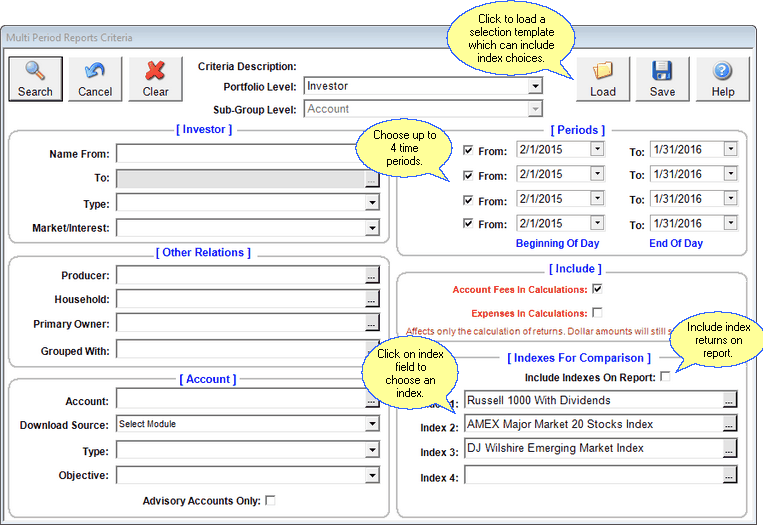
Multi Period Report Filter
Load & Save Buttons
You can use these buttons to save sets of criteria that you can use as templates. This is especially useful in saving sets of indexes to place on the reports. If you save a criteria with indexes selected, loading the criteria will show those indexes and then you can just change one or two items in the criteria to customize it.
Save Button
When you have a criteria set up that you may want to use again, click on save and you can give it a descriptive name.
Load Button
Click on this button to see a list of any saved criteria which can be reloaded. Then can just change one or two items, such as the client's name and run the report.
Report Levels
Each report can contain up to 3 levels of consolidation. This drop down list allows you to choose the "top" level of the report.
Normally the level will be (1) Investor, (2) Account, (3) Asset. That means that performance will be reported on each investor, each account for that investor, and each asset within the account.
The second level will always be the Account and the third level will always be the individual asset or investment.
Portfolio Level
The portfolio level is the top level of consolidation.
Investor
This is the default choice. Choose Investor to tell Advisors Assistant to calculate the Investor's Performance and then each account for the Investor, and each asset within the account.
Household
A household can contain several investors. Choosing Household will produce reports which calculate a return for the entire household, each account within the household, and each asset within the account. The Investor is also identified for the investor.
Households are also referred to as Groups when the Head of Household is an organization.
Households are preferred to Grouped With as the top level of the report.
Grouped With
Grouped With is based on the Group With Field contained under the Relations Tab on the Modify Account Information Screen.
The fundamental difference between Grouped With and Households is that Grouped With is selected on the Account Level so you can select just one account without including all of the accounts for that client. This is useful when you want to group certain retirement accounts with the plan sponsor without including all of the investor's accounts.
If you chose to filter based on a Grouped With Name in the Other Relations Section, you should choose Grouped With as the top level.
Sub-Group Level
The Sub-Group Level will always be the Account Level. The field is shown as a reminder and an expansion point for later versions.
Investor Section
This section refers to name-oriented selection criteria. Click on the field to make your choice.
Name
Click on the Name Field to choose one client to report on.
Type
This refers to the Type of Name Field. Click on the field to drop down a list of types. Typically you may choose one of the client types.
Market/Interest
This field refers to the client's Market as set up on the View Client With Markets Screen. You may have set up a Market abbreviation for a group of clients for which you print quarterly reports. You can then select that group of clients by entering that Market in this field.
Periods Section
You can choose to display up to 4 period returns. You have a choice of overlapping the periods. To choose fewer than 4 periods, just uncheck the box next to the period.
Periods From / To
Fill in the date range and leave the check box checked next to the range.
Unchecking the box will remove the range.
Report formatting will work best if you check the boxes from the top down. For example, if you only want three periods, uncheck the last box.
From dates are from the beginning of the day and include any transactions on that date. To dates are measured to the end of the day and include any transactions during that day.
Include Section
This section refers to asset items that are dynamic and items you may want to change for a given criteria.
Liquidated Investments
Investments liquidated before the beginning of the report period will never show up, even if you check this box.
Checking this box will include all investments liquidated on or before the To Date that meet the other criteria.
Asset Daily Cash Balance
The asset daily cash balance will usually have a balance of zero. However, from time to time, it could have an overnight balance. If that balance occurs at the end of the reporting period, you will usually want it on the report.
Account Fees In Calculations
These are the management fees which are entered at the account level. Checking this box will make the rate of return slightly lower.
This check box does not affect the account values or account transactions listed. It only affects the calculation of the return.
Expenses In Calculations
Expenses include expense transactions which are paid from the investment. Checking this box will have the effect of lowering the rate of return slightly if there are any expenses.
This check box does not affect the account values or account transactions listed. It only affects the calculation of the return.
Account Section
This section applies to criteria which are associated with the account.
Type
This field is useful to provide a report on a single account type for a client. If you wanted to report on a client's IRA, you could choose the client's name and then click on this field to drop down the list of account types.
Objective
This field is useful to provide a report on a single account objective for a client. If you wanted to report on just accounts designed for growth, you could choose the client's name and then click on this field to drop down the list of account objectives. It is understood that often accounts will have multiple objectives. In this case, just leave the field blank.
Account (Number)
Clicking on this field will show a list of the accounts for the name selected. It is best to first select the name in the Investor Section before using this list otherwise you may get a list of all of the accounts.
Investment (Asset)
This list should also be used in conjunction with the Investor's name. If you first fill in the Investor's Name, then the asset list will be limited to only that Investor's assets. Otherwise you will receive a list of all assets in your database and it may take a while to populate the list, depending on the speed of your connection to the data.
Other Relations Section
This section refers to other relationships established in Advisors Assistant between the Asset or Account with names in the database other than the Investor.
Producer
This is the Primary Producer listed on the Name record.
Household
This field refers to the Head of Household. Clicking on this field brings up a list of households which you have set up.
Primary Owner
When there is only one owner set up in an account (using the Modify Account, Relations Tab) this will be the primary owner. If there is more than one owner, then the second owner will be considered the Joint Owner. This field refers only to a primary owner.
Grouped With
Grouped With is based on the Group With Field contained under the Relations Tab on the Modify Account Information Screen.
The fundamental difference between Grouped With and Households is that Grouped With is selected on the Account Level so you can select just one account without including all of the accounts for that client. This is useful when you want to group certain retirement accounts with the plan sponsor without including all of the investor's accounts.
Click on the field to drop down the list of names to choose which name you want to group with.
Note: This field must be coordinated with the Group With Relations set up in the Modify Account Information Screen. If you have not been grouping accounts with the name you select here, no investments will be selected.
Indexes For Comparison Section
This section allows you to include indexes on most of the Rate of Return reports. If a report does not show rate of return, then it will not include the indexes, even if you select the option.
In order to populate the index values for up to the 10 years on the index return section, you will definitely want to subscribe to the Sungard Pricing Service.
Check the box and choose the indexes you want to include based on the indexes you have selected to track. ONLY the indexes you have selected to track through Index Selection will be shown on your drop down list. If you have not selected indexes, go to the Index Selection Screen.
Click on Search to begin the filter process and proceed to a list of reports.
Why You Cannot Exclude A Single Investment
Other than the Cash Balance Account, which can be listed without return being calculated, we are often asked why other investments cannot be excluded from the calculation. Here are the reasons:
•Providing the ability to exclude a poor performing investment could present a compliance issue.
•Calculating the returns on the rest of the assets in a brokerage account when funds are flowing from the excluded asset into the cash balance account and then out to an included investment make the calculation of an accurate time weighted return impossible at the account level because it is not known which flows came from the investment not to be included in the aggregated calculation. It's like double entry accounting. If you exclude some of the accounts, you can't make the rest of the assets balance.
We allow the cash balance account to be excluded because it will usually have very small balances and it may have hundreds of transactions during a calculation period. However, the balance is still listed on the report.
See Also
Analyzing Investment Data For Logic Errors
|
Returns calculated are based on the transactions and cash flows. If these flows are in error, the return will have an error.
Be sure to inspect returns before presenting them to your client. You can use the Performance Calculation Detail Report to see the Average Daily Balance, shown as Avg Bal on the report to see the weighting of each asset's balance into the account and investor return. Other reports show the transactions which often will help with understanding the calculations. |
