Scan Screen
Click on the Scanner Icon from the View Screen or press Alt-Shift-S. Scan is also available from the Tools Menu at the top of the screen.
When you click on the Scan Icon in Advisors Assistant, or press Alt-Shift-S you can scan into Imaging Assistant.
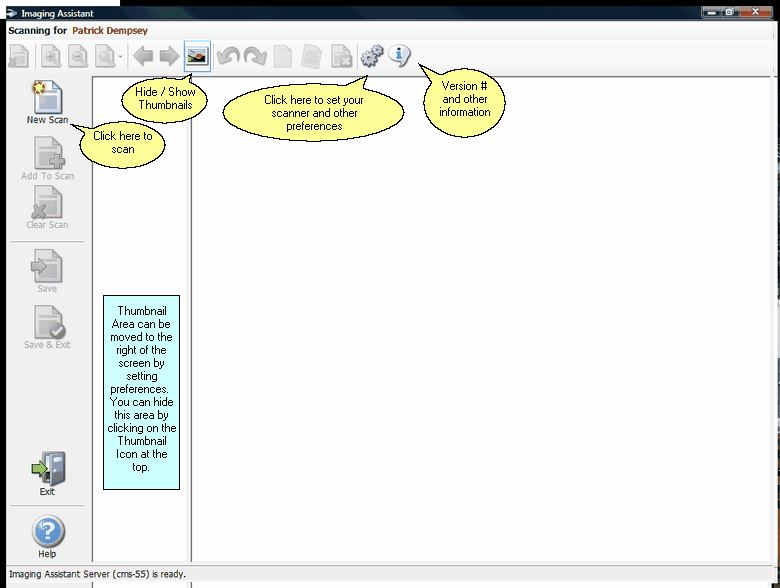
Before Any Scanning Takes Place
Note: Before you can scan the first time, be sure you are connected to the document server and have selected a scanner. If no scanner is selected, you will automatically be taken to the Scanner Setup Screen.
![]() New Scan
New Scan
Click this icon to start a new scan. If there is still a document on the screen, it will be cleared.
![]() Add To Scan
Add To Scan
Clicking Add To Scan will add additional pages to any document still showing on the screen.
![]() Clear Scan
Clear Scan
Clicking on Clear Scan will clear any document displayed on the screen. If the document has not been saved, it could be lost.
![]() Save
Save
Save will save the document on the screen to the Document Server. The Document will remain on the screen.
If you then click Add to Scan and save again, you will end up with two documents. The first save will contain the pages that were in memory at the time of that save. The second document will have all of the pages.
To start a new document after saving, click on Clear or click on New Scan after saving.
![]() Save & Exit
Save & Exit
Save and Exit will save the document and then exit the scanning session.
![]() Exit
Exit
Clicking on Exit will exit the Scan Screen without saving the Scan.
The Imaging Assistant Tool Bar

Tool Bar
Clear Highlighted Page
This will clear the page you are viewing, or if you have multiple thumbnails highlighted, it will clear those pages.
Zoom In
Click to zoom in 10% for each click.
Zoom Out
Click to zoom out 10% for each click.
Choose Zoom From List
Click to drop down a list to zoom to various degrees, such as Actual Size.
View Previous Page
Takes you back one page.
View Next Page
Takes you forward one page.
Page X of Y Being Viewed
This shows the page number being viewed and the total number of pages scanned.
Some government agencies require that you verify that you scanned the actual number of pages you placed in the document feeder so that a page did not get skipped. Use this feature to check the number of page images scanned. If the image count is less than the number of pages you intended to scan, there may have been a misfeed. You should click on Clear Scan and scan those pages again.
Toggle Thumbnails On Off
Thumbnail images can be to the left or right of the page. This is controlled in the setup. Click on this icon to turn the thumbnail views off or on.
You can use Ctrl-Click or Shift-Click to highlight more than one thumbnail.
Rotate Pages
You can rotate whatever pages are highlighted. The pages will be stored as shown, so if you rotate and then save the scans, you will save them rotated.
Spot And Dust Removal
With today's scanners, this is not normally needed. It will remove tiny spots. It will also degenerate the scan if you use it several times, especially if you are scanning at lower resolutions.
Straighten
This function attempts to determine if the document is skewed, and the direction. It will then attempt to straighten the document a small increment.
You can use the Undo to reverse one click on this icon.
Undo Last Operation
Click here to reverse the last ONE operation.
Setup Scanner And System
Use this icon to set up communications with the document server and to select the scanner.
About Imaging Assistant
Click here to view the version of Imaging Assistant, the name of the Document Server, and the contact information for Client Marketing Systems, Inc.
See Also
Scanning From Remote Locations
|
You can highlight all of the thumbnails by clicking on the first page, then go to the last page and hold down the Shift Key and Left Click. |
