Setting Up Outlook Installed Locally
Click on File | Preferences | Outlook Sync Tab
![]() Outlook Synchronization Part 1 of 3 (3:59)
Outlook Synchronization Part 1 of 3 (3:59)
![]() Outlook Synchronization Part 2 of 3 (5:35)
Outlook Synchronization Part 2 of 3 (5:35)
![]() Outlook Synchronization Part 3 of 3 (5:05)
Outlook Synchronization Part 3 of 3 (5:05)
The wizard for the new user setup takes administrators through setting up, not only the user, but setting up Outlook integration.
This topic will give you background and also help if you want set up Outlook with an existing user or something needs to be changed for an existing setup of Outlook.
Note: When Outlook starts up, it reads the Advisors Assistant setup information. If you make changes to how you want Outlook to interact with Advisors Assistant, you need to close Outlook and restart it for the changes to take affect.
System Preferences And Outlook Installed Locally
There are two major things decided by the Advisors Assistant System Administrator:
1.The choices allowed the user as to which kind of Outlook integration from which they can choose. If you are not using Office 365 or Exchange Server, you can restrict its use.
2.If and where email attachments are stored.
3.Restrictions on name types assigned when contacts are imported from Outlook.

You Can Restrict Which Options Are Available To Users In User Preferences
Before setting any user up, the System Administrator should navigate to the System Preferences, Outlook Tab, and fill in the applicable fields.
First you need to tell Advisors Assistant which Outlook method(s) you will be using. This is done from the File | User Preferences | Outlook Sync Tab.
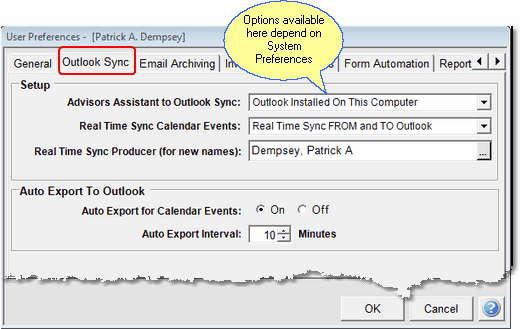
Once the System Administrator has set the parameters and restrictions for what users can do, each user can be set up with things like their email address.
Auto Export To Outlook Sync For Calendar Events
Auto Sync is most useful when other people are changing your Advisors Assistant calendar. If you are the only person using your calendar, you will only need Auto Sync if you make appointments when Outlook does not have access to Advisors Assistant. Then, when you do have access, the Automatic Sync At Start Up feature will sync your calendar when you start Outlook.
Automatic Calendar Sync is very much like Real Time Calendar Sync, except Outlook is doing the work, and Outlook is checking the Advisors Assistant calendar to see if there are any events to move to Outlook.. If you don't have access rights then, such as a laptop without an Internet connection, it will check next time you start Outlook with access to Advisors Assistant, or you can use Manual Sync.
You can also add an event to Advisors Assistant for a different user than yourself. If that user's Outlook is running on their computer, it will get the event from Advisors Assistant based on a timer that is set in the Outlook User Preferences. If Outlook is not running, the next time that user starts their Outlook and it has access to Advisors Assistant, it will automatically sync any added, modified or deleted events.
Automatic Calendar Sync runs on a timer. The timer can be set for every 5 minutes or longer. Fifteen to 30 minutes is recommended. The timer runs inside of Outlook, so Outlook must be running for the Automatic Sync to do its periodic check.
With Automatic Calendar Sync, your assistant can add an event to your Advisors Assistant Calendar and when the timer fires, YOUR Outlook will check to see if there are any new or changed events in your Advisors Assistant Calendar. If there are any, then they will be synchronized.
Auto Export goes one way, Advisors Assistant to Outlook.
Auto Export To Outlook Sync Interval
Choose the longest interval appropriate to your business. Fifteen or more minutes is recommended because Outlook is running a routine that communicates with the server every time the timer executes.
If you are the only person entering items into your calendar, set the interval high because the sync at start up of Outlook will sync Outlook with Advisors Assistant when you start Outlook.
Real Time Sync Of Calendar Events
When you are running Outlook Installed, you can have your calendar events sync TO and FROM Outlook as you enter them PROVIDED:
1.Outlook is running on the computer whose calendar is being updated.
2.Outlook has a connection to the Advisors Assistant database.
Real Time Sync will add the calendar event to Outlook or Advisors Assistant when you save the event in either application. Real Time goes both ways if you set it to do this.
Real Time Sync only syncs to the calendar of the person entering the data. It does not sync to other calendars. Auto Sync will sync to other calendars.
Real Time Sync Producer For New Names
When an event is added for a name which is not in Outlook or not in Advisors Assistant, Sync will add the name to the appropriate database. In Advisors Assistant it is necessary to know who will be the Primary Producer when such a name is added.
Real Time Sync At Outlook Start up
Automatic Calendar Sync is also activated when you first start Outlook, so if any events were added to your Advisors Assistant Calendar while Outlook wasn't running, your Outlook will be brought up to date.
Automatic Calendar Sync works for Adding, Modifying, or Deleting Calendar Events.
What Gets Updated With Real Time Sync?
Auto Sync looks for any calendar event for the Outlook User that has been added or updated since the last sync took place. There is no time limit as to how far in the future or past the event is located. The program is looking for changed, deleted, or added events. There is no particular order to what it sync's first. Sync is just looking for changes.
What About Deleting Events With Real Time?
If you delete an event in Outlook, it will delete it in Advisors Assistant for your calendar. If that event is in other calendars, it will not be deleted in other calendars. If you delete an event in Advisors Assistant, the real time feature (if turned on in your preferences) will delete it immediately in Outlook if Outlook is running. If Outlook is not running, the next time Outlook is started, it will get deleted provided Outlook can communicate with the Advisors Assistant database. If Outlook can't connect to Advisors Assistant, it will sync the next time it can.
How Does Modifying Work With Multiple Calendars and Real Time?
When an event is modified in Outlook, it will be modified in Advisors Assistant. The modification will affect every Advisors Assistant calendar on which the event appears. Even if the event originated in Advisors Assistant and later gets modified in Outlook, it will sync.
When a Single Event Is Saved In Outlook, What Gets Sync'd?
Only that event. Other events will get sync'd the next time the timer fires.
What About My Calendar On My Phone?
If you are using AAMobile with Advisors Assistant Hosted, you are actually going right to you calendar in Advisors Assistant. If you are not using Hosted or not using AAMobile, you can still push calendar events out to your phone. For more information, click HERE.
Can I Set Both Real Time And Auto Export In My Preferences
Yes.
Email Archiving User Preferences
![]() Setting Up Email Archiving (6:14)
Setting Up Email Archiving (6:14)
Once you tell Advisors Assistant which type of Outlook Sync to use, it is necessary to tell it how you want to do the email archiving.
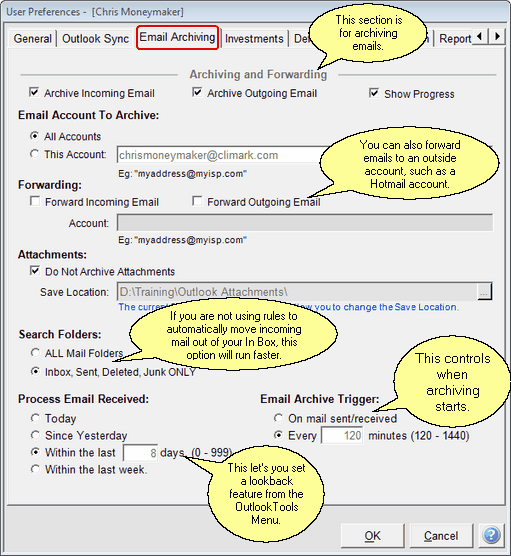
Email Preferences with suggested setup shown
Archive Incoming & Outgoing Email Check Boxes
Normally you would check both the Incoming and Outgoing boxes, unless you wanted to turn off the archiving of one of the directions.
Show Progress
During the archiving function, Advisors Assistant will show a progress bar. It is recommended that you show the progress as you will see how many emails are being archived.
Normally, this box would be checked.
Note: If any Outlook Window is open, such as editing a new email or reply to an email, the numbers above the progress bar will not update, but the bar will move across. This has to do with the way Outlook works internally.
All Accounts Check Box
We recommend checking this box. If Outlook is getting it's email from Exchange Server or an IMAPI Source, you should check this box. If Outlook is picking up mail for more than one address, you should check this box.
This Account
This choice will cause Advisors Assistant to monitor one email address. This way, you can have a personal and a business email address and you can send and receive mail that is not archived or forwarded at the address that is not being monitored.
Enter the address you want to monitor in the standard format and check the box(es) for incoming and/or outgoing emails.
You can also have emails forwarded from one account to another address for archiving. This may help with email compliance. Check with your compliance authority. Enter the address of the email account to which you want to forward.
Examples
myExtraAccount@Hotmail.com
myBrokerDealersAccount@makemmoney.com
Forwarding is not available with OWA / Exchange Server is selected for archiving.
When emails are forwarded automatically, the forwarded email is NOT archived because it is a copy of an email that is already archived.
You must be using Outlook Installed to archive attachments.
Save Location
The Save Location can be controlled by the System Preferences. The Advisors Assistant Administrator may allow users to set locations that are different from the main system location. This is useful in Enterprise installations when the user is not connected to the network where attachments are usually stored. It lets the user store their attachments in their own location.
The field is not available unless the System Admin provides permission.
Email attachments and Embeded Images can be archived. This is controlled at the System Preference level.
To archive attachments:
1.Be sure your User Preferences are set up to archive emails.
2.Be sure your User Preferences have not turned off Archiving Attachments. (The check box next to attachments.)
3.Your System Administrator must set System Preferences to archive attachments and choose a location for the attachments.
IMPORTANT: If you are using remote access of any kind and you do not have access to the disk drive where the emails are set to be archived, neither the email or the attachment will be archived, but you can use the Look Back feature to archive both the email and the attachment the next time you have access to that file location.
There is a look back feature for attachments so you can archive attachments that had their email archived prior to our introducing the attachment archiving. Read more about that HERE.
You can save time by having Advisors Assistant only look in your 4 main folders. When email is received it is normally put into the Inbox and Advisors Assistant will archive them from there.
All Mail Folders
This is ONLY useful if you are using Outlook Rules to move emails to other folders as they come in and before they are read. Please read the note below about limits to Inbox subfolders.
Inbox, Sent, Deleted, Junk Only
This is the recommended choice unless you are using rules to move mail to other folders on arrival OR if you move mail manually to other folders and want theLook Back feature to find them.
Note: There is a limit to the number of folders you can have under the Inbox folder and have the archive routine function correctly. This is a limit imposed by Microsoft's tools that are provided for doing Outlook programming. We don't know how many folders are allowed, but if you have a hundred or so folders UNDER THE INBOX, the archiver will probably not function. The work around is to NOT to select All Mail Folders.
If an email from someone whose email address is in Advisors Assistant ends up in your Ourlook Junk E-mail folder, and that folder is being searched, then Advisors Assistant will notify you and move it to your inbox.
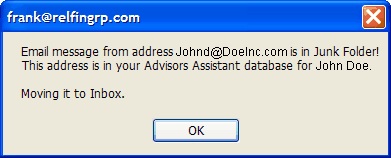
Click OK to continue archiving.
If it happens more than once for the same contact, you may want to put that person's email address on your Outlook safe list.
Attachments
Do Not Archive Attachments Checkbox
Check this box to turn off archiving of attachments for an individual user. Archiving of attachments is set up under System Preferences.
By default, the email archiving will search all of the personal folders. However, you can limit the search to just the folders listed by choosing that option.
This section tells Advisors Assistant when to archive the emails. You can have archiving done about a minute after the send / receive process starts or you can have Advisors Assistant set a timer and archive every few minutes.
Except for the first archive which is performed 4 minutes after you start Outlook, the archive routine looks back to when the time the last archive was performed.
On Mail Sent / Received
Whether you choose this setting depends on how often you check your email or if you check it manually by clicking on Send / Receive in the Outlook Ribbon.
If you are checking email every 15 minutes, this option may be too many interruptions while Outlook connects to your database and checks for email addresses. If you are checking every hour or more, or if you are checking email manually, this setting may be preferred.
Advantage: Outlook marks the category Red, Green, or Gray when it archives. Having the category marked when the email is received lets you look at the green ones first because you know those addresses are in your database and they are probably from people you know.
Disadvantage: While archiving emails, Outlook can do nothing else. it is what is known as a single threaded application meaning that there are only a few instances where it can multi-task and these are not available to outside developers. Therefore, you cannot compose emails while archiving is taking place.
Every X Minutes
This option lets you archive less frequently and therefore not see the disadvantage, mentioned above, as often. Archiving is strategic and the timeliness of the archiving is not important except in the instance mentioned above in the Advantage section.
Before archiving begins, a 15 second countdown timer is initiated which allows you to skip the current interval in case you are busy in Outlook and don't want to be interrupted. If you cancel during the 15 second countdown, the interval is reset for the next interval.
Setting this value too low turns into constant intrusions with the countdown timer. 120 or higher is recommended based on our testing. Lower intervals also put more stress on your servers.
Immediate Archiving
When you select the trigger based on a time interval, the Outlook Ribbon, Advisors Assistant Tab, has a menu item so that you can archive any time you want. Read more about that by clicking HERE.
After Startup
Outlook also performs a check at 4 minutes after startup. During this archive, the routine looks back to midnight of the day of the last recorded archive.
For example: If your last archive was done on Friday, when you start up on Monday, the archive routine will look back to midnight Friday.
See How Emails' Can Be Skipped
Advisors Assistant has a unique feature which allows you to look back through your email boxes and reprocess a number of days, up to 999 days. (The high number of days is for a one time look back. You would not want to look back more than several days because of the time involved.)
This is a Look Back feature is especially valuable the first time you do the email archive. It tells Advisors Assistant how far back to look for emails when you invoke it through Outlook's Tools Menu.
If you want Advisors Assistant to look back 3 months, you could set 90 days and then change the number of days after the first archive is complete.
Try setting 15 to 30 days. Then, every week or so, tell Outlook to look back to double check that emails were archived.
For more information on the Look Back Feature, click HERE.
When contact information is imported from Outlook, a key field is established in Advisors Assistant so that it will not duplicate that contact when exporting to Outlook and the Primary Producer is established for the contact..
IMPORTANT: If you plan to populate your database from Outlook, be sure to import the contacts from outlook BEFORE doing exports to Outlook. If you export first, a name from a Producer A can be matched with a name in Outlook that really belongs to Producer B. This is because Outlook does not track producers as Advisors Assistant does.
If more than one producer's contacts are in the database and you want to use Outlook with that producer's contacts, be sure to always import for that producer first before doing any exporting.
The import will attempt to detect duplicate names.
The Outlook User Preferences cover two major areas:
1.If, and how you want to use the Auto Sync feature for calendar events.
2.When you import names from Outlook, to whom does the producer default. This can be changed at import time. It just pre-fills the field to save time.
How Emails' Archiving Can Get Skipped
It is possible to to defeat the archiving and cause emails to be skipped by the automatic archiving system under these circumstances:
•You have your email set to ONLY manually send and receive. This means that email is not checked at Outlook's start up.
•You manually send / receive your email AFTER the first archive has taken place. The first archive goes back to midnight of the last day email was archived. After that, the archive goes back to the last time you sent / received email. If you don't check email on Outlook's start up on Monday morning (or any morning), and the system does it first archive 4 minutes after start up, the time is set to not look at all the emails that hit your email box during the weekend.
•The category box will be left blank, so it will be obvious that the emails were not archived.
•WORK AROUND: Just use the Look-back feature to go back several days and it will pick up those emails.
See Also
More About Outlook Installed Locally
Overview Of Available Outlooks
What To Do If Your Outlook Add-in Gets Disabled By Outlook
Breaking The Link Between Outlook And Advisors Assistant
|
When setting up new users, the New User Wizard walks you through the navigation for the Outlook setup. |
