View Client With Links
![]() Links Tutorial (5:50)
Links Tutorial (5:50)
![]() Getting Started - View Screen Tour (7:53)
Getting Started - View Screen Tour (7:53)
View Client With Links Overview
Advisors Assistant allows you to link names to each other so that you can track different relationships between names in your database. You can use links to track relationships such as:
•Family members
•Employees to their employers for groups and 401k's
•Referrals and other sources for your new clients and prospects
•Other service providers like accountants and attorneys
Once two names are linked together, you can easily switch back and forth between the name records.
Family members and employees can also be tracked in the Household/Group View. To read more about this feature, please see the Household/Group Help.
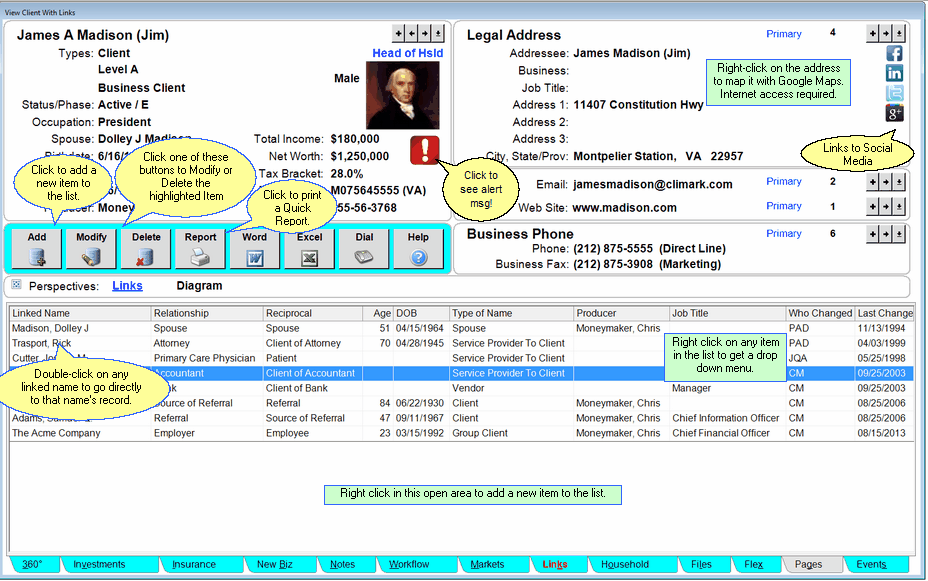
View Client With Links
The View Client With Links Screen shows a summary of the names you've linked to the contact you're currently viewing. The following information is given for each linked name:
Relationship
The relationship of the linked name to the current contact
Age
Date of birth
Primary Name Type
Who Changed
The initials of the last person to change the Link
Last Changed
The date the Link was last changed.
You can left-click on any column title to sort the list of links by that column, and you can right-click on any column title to choose which columns you wish to show on the screen. You can also double-click on any linked name and Advisors Assistant will immediately take you to that contact's View Screen.
You can also right-click on the address shown on the View Screen to map that address with Google Maps. Internet access is required for this feature.
To print a summary of the names you've linked to the contact you're currently viewing, click on the Quick Report Action Button in the middle of the screen.
The names you have Linked can also be used for automating your applications. Additional information is available in the Application Automation Help.
![]() Expanding Your Lists
Expanding Your Lists
If the list in the bottom half of the View Screen is too long to fit on the screen, you can expand the list by clicking on the List Expander Button (![]() ) located in the bottom right corner of every View Screen.
) located in the bottom right corner of every View Screen.
Link Relationships
Each link you add must have a Relationship. When you connect one name to another, you must designate what that connection is - their relationship. Examples of relationships are
Employer Attorney
Spouse Accountant
Child Referral source
If you're on Andrew Jackson's record and you link him to The Acme Company, then The Acme Company is Andrew’s Employer. Therefore the relationship of The Acme Company would be Employer. The relationship you choose is the relationship of the name that you're linking to. When you're viewing Andrew Jackson's name, Acme Company will show on the list. Next to the Acme Company, you'll see Employer.
The Reciprocal Relationship is the relationship of the person or company to whom you're linking, back to the person being linked.
When you link Andrew Jackson to The Acme Company, Acme is the Employer, and the reciprocal relationship is Employee. Reciprocal means opposite. The Acme Company will automatically be linked back to Andrew. When you view The Acme Company, you'll see a list of Links. Andrew will be on the list and next to his name will be Employee.
Adding and Modifying Links
•To add a new link to a name, click on the Add Action Button in the middle of the View Screen.
•To Modify an existing link, highlight the link and click on the Modify Action Button in the middle of the View Screen.
•More help is available for adding and modifying links in the Adding/Modifying Links Help.
Adding Names to Advisors Assistant
You can add a name quickly and easily to Advisors Assistant at any time. To add a name to Advisors Assistant, click the Plus Button (![]() ) to the right of the current name you are viewing on the View Client Screen. To avoid adding duplicate names we recommend you look the name up first by opening the Name Lookup Screen. For more help about adding names, please see the Add/Modify Names Help.
) to the right of the current name you are viewing on the View Client Screen. To avoid adding duplicate names we recommend you look the name up first by opening the Name Lookup Screen. For more help about adding names, please see the Add/Modify Names Help.
Alert Icon ![]()
The Alert Icon indicates that there is an important note that should be read before contacting the client. Click on it to read the note. For information on how to set up the Alert Notes, click HERE.
Links To Social Media
You can link directly to your client's social media pages by clicking on one of the icons in the address block. If the icon is in color, then there is an address stored for that link. If the icon is grayscale, there is no address. On the screen above, Google+ does not have a link.
For more information about how to put in the address, click HERE.
When you add a Link, you are given the option of adding that name to the household or group if the client being viewed is a head of household.
See Also
|
You can have multiple Links for every name, to show how that person or company is related to other names in your database. Then you also have fast and easy access to the names to which that person is related. |
