Download Module Main Screen
From the Sidebar Menu, click on Investments and then click on the Download Icon. Choose the download module you wish to use. All download modules take you to this initial screen.
Download Module Screen Overview
Before starting your first download, be sure you read the topic Download Overview.
Advisors Assistant has several download modules, but all interact with the user in the exact same manner. While each download source, whether DST FAN Mail, Pershing, Fidelity, or others all have different file structures and all do things differently, we have taken extra time to keep things familiar to the user.
The one area which we cannot control is the actual retrieving of the files. If we can totally automate it, we do, however, many clearing firms have us take you to their web site. Once there, we are not in control and can only react to how the firm wants the transfer of the files done.
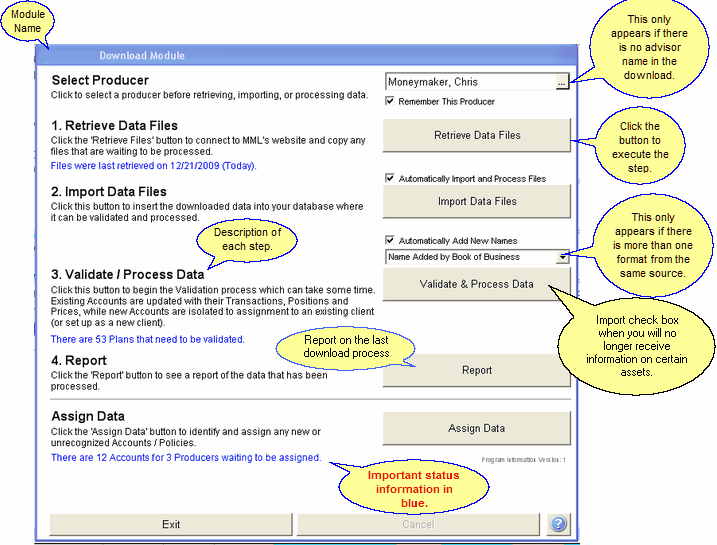
Using This Screen
This is basically a Top Down Screen. You start with the first button at the top and just choose the next button when the first has completed it's task.
For an overview explanation of the download process and each step (button,) click on Download Overview.
Select Producer
If you see a "Select Producer" field, it means that the download does not contain a producer (Advisor) and that one is needed. Advisors Assistant also assumes that all of the downloaded products belong to that single producer.
This Field Only Appears If There Is No Advisor In The Download
Remember This Producer
If you are only downloading for one advisor, then you can check this so you don't need to pick it each time. However, if you download for more than one advisor, you should not check this box as you may forget to change producers. It that happens, you can have lots of names attached to the wrong Primary Producer and you may need to change them back manually one at a time.
This button will react differently for different clearing houses. In most cases it will take you to the clearing house's web site so you can retrieve the files. After retrieval, the files will be stored on your hard drive.
þ Automatically Import Retrieved Data Files
If you check this box, it is like clicking on the Import Data Files Button in advance. Advisors Assistant will perform that function automatically.
Import Data Files
Retrieving files places the files on your hard drive. Before they can be processed, they must be imported into a temporary area of your SQL Server Advisors Assistant Database.
þ Automatically Add New Names
See the expanded section below for this label.
Validate And Process Data
During this process, all of your existing clients' investments are updated with transactions, prices, and positions. New accounts are set aside so that you can assign them to a new client or existing client. However, these accounts that are set aside are fully maintained with pricing, transactions, and positions so that they are up to date when they are assigned.
þ Process Closeout Positions
Beginning in August 2009, DST began sending an Close Out Position Indicator which indicates that an investment asset's information transmission for a particular account has been discontinued. This indicator means that DST FAN Mail will no longer be sending information on this investment. The reasons for this may b:
1.The investment has been liquidated.
2.The investment has merged to another investment using a sell and a buy, thus it is liquidated.
3.The investment has been taken over by another advisor.
If you check this box, Advisors Assistant will automatically liquidate this asset if the Close Out Position Indicator is received. The shares will be "sold" and the position will go to zero just as if a position of 0 shares was received from DST.
Report
The Reports Button gives you options to report on the data downloaded. The most important report is the Exceptions Report because it lists which data has not been processed and the reason why.
Reports are only available for the previous batch of files you have processed. Once you process a new day's files, reports from the previous day's process are not available.
Assign Data
Unassigned Accounts are those accounts which are not linked to an investor. This is because the account number has not been located in your Advisors Assistant Database.
This button starts a wizard which will assist you in assigning the account.
Some download vendors provide parsed names for registrations. This means that they separate the first and last names, street address, city, state, zip, etc. This saves you the work of having to use the Wizard to view the name and clean it up.
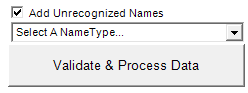
When you see the Select A NameType just above the Validate & Process Data Button, it means that this vendor can send parsed names. This does not mean that the vendor will always send parsed names.
Tip: If you want to see just the names added by the download, you can select a type of "Added By Download" Duplicate names can be added if the download module does not have enough information in the file to recognize the name in Advisors Assistant. We feel it is better to add a duplicate than to attach a product to the wrong name.
Select A NameType
If you want the download to add names which are parsed without putting them into the Unassigned Names listing, leave the box checked. Then choose the type of name to use as the Primary Name Type. Usually this would be Client or something on the list that is similar.
See Also
![]() Investment Download Overview (9:07)
Investment Download Overview (9:07)
Assign Wizard Verify Name With Tax ID
How Duplicate Names Are Detected
TD Ameritrade Veo (Position Only) Downloads
|
You can also assign data by clicking on the Download Icon on the Sidebar Menu and clicking on Assign Data at the bottom of the menu. |
